在Microsoft Word中更改背景颜色是一项简单而实用的操作,它可以帮助用户个性化文档、提高可读性或适应特定主题的需求,本文将详细介绍如何在Word中调整页面背景颜色,包括使用纯色、渐变色以及添加图片作为背景的步骤,同时提供一些常见问题解答以帮助解决可能遇到的问题。
更改页面背景颜色为纯色
1、打开Word文档:启动Microsoft Word并打开需要编辑的文档,如果是新建文档,直接进入下一步。
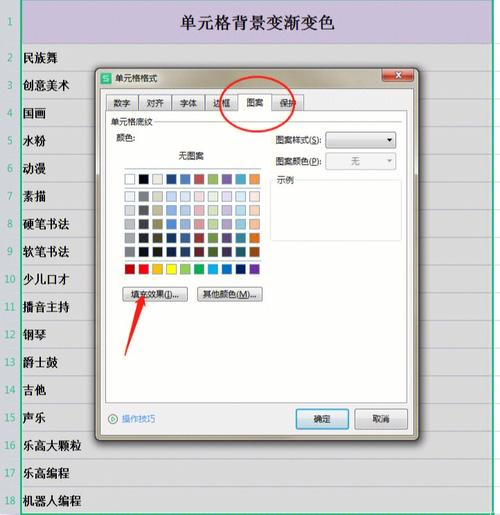
2、访问设计选项卡:在Word的顶部菜单栏中找到“设计”选项卡并点击它。
3、选择页面颜色:在“设计”选项卡下,找到“页面颜色”按钮,通常位于右侧区域,点击该按钮后,会展开一个颜色选择器。
4、选择颜色:从颜色选择器中挑选你喜欢的颜色,点击任意颜色即可应用到整个文档的背景上,如果需要更多颜色选项,可以选择“更多颜色”,这将打开一个更详细的色彩选择对话框。
5、确认更改:选择好颜色后,点击“确定”或直接点击所选颜色,背景颜色就会立即改变。
应用渐变色背景
虽然Word不直接提供渐变色背景的设置,但可以通过插入形状并填充渐变色来间接实现这一效果。
1、插入形状:转到“插入”选项卡,点击“形状”,选择一个覆盖整个页面的形状,如矩形。
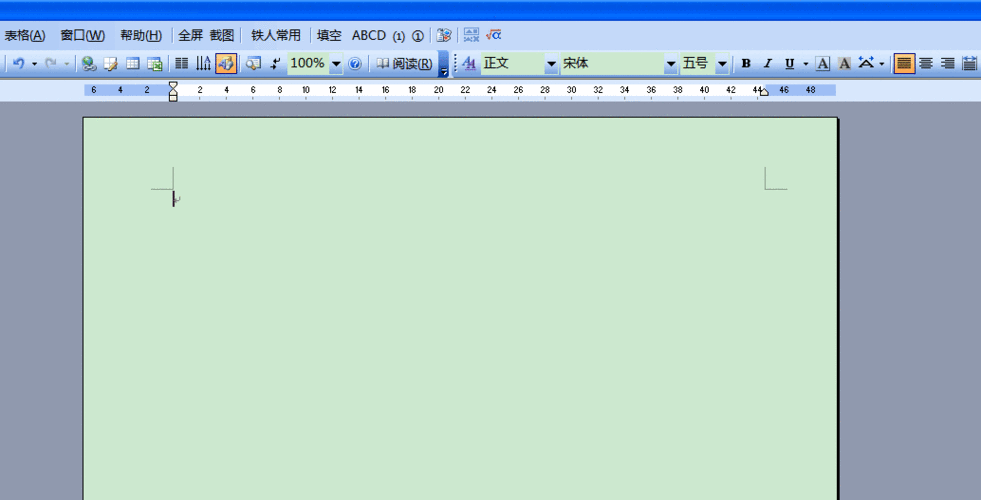
2、绘制形状:在页面上绘制一个与页面大小相同的形状。
3、设置渐变填充:选中形状,然后右键点击选择“设置形状格式”,在右侧的任务窗格中,找到“填充与线条”,选择“渐变填充”,你可以自定义渐变的类型(线性、径向等)、颜色及方向。
4、调整图层顺序:为了使背景形状位于文字下方,需要将其置于底层,选中形状,然后右键选择“置于底层”。
5、删除边框:为了让形状看起来更像是背景而非明显的图形,可以将边框颜色设置为“无”。
添加图片作为背景
1、准备图片:确保你有一张想要用作背景的图片,并将其保存在容易找到的位置。
2、插入图片:转到“插入”选项卡,点击“图片”,选择你的背景图片文件插入。
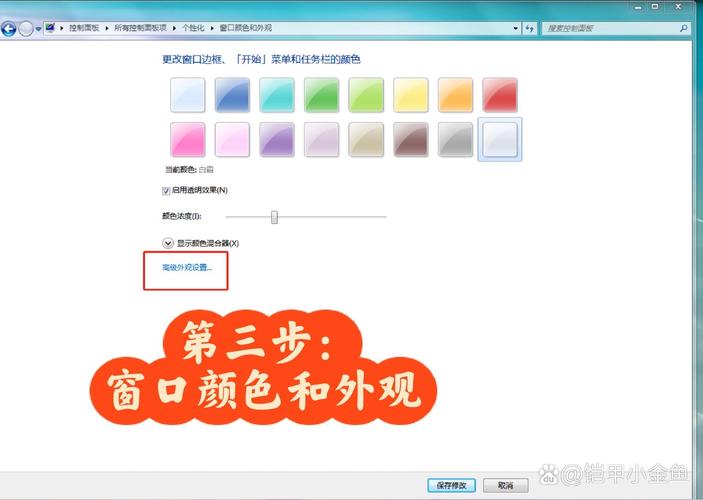
3、设置图片格式:选中插入的图片,右键点击选择“设置图片格式”,在任务窗格中,找到“填充与线条”,勾选“将图片平铺为纹理”。
4、调整图片位置与大小:根据需要调整图片的位置和大小,使其适合页面布局。
5、发送至背面:同样地,为了确保文字显示在图片上方,需要将图片置于底层。
注意事项
更改背景颜色可能会影响文档的打印效果,特别是使用了特殊颜色或图片作为背景时,在打印前,建议预览打印效果以确保满意。
如果文档需要共享或在不同设备上查看,考虑到兼容性问题,过于复杂或个性化的背景设置可能在其他设备上显示不佳。
对于正式文档,简洁明了的设计往往比过分装饰更能提升专业形象。
FAQs
Q1: 如何移除Word文档中的背景颜色?
A1: 要移除背景颜色,可以按照以下步骤操作:
1、打开Word文档。
2、点击“设计”选项卡下的“页面颜色”按钮。
3、在下拉菜单中选择“无颜色”或“白色”,即可移除当前的背景颜色。
Q2: 更改背景颜色后,为什么文字看起来模糊不清?
A2: 如果更改背景颜色后文字显得模糊,可能是因为背景颜色与文字颜色对比度不够,尝试选择对比度更高的背景颜色,或者调整文字颜色以确保清晰可见,检查是否不小心改变了文字的透明度或应用了某些视觉效果,这些都可能影响文字的清晰度。
小伙伴们,上文介绍怎么改word背景颜色的内容,你了解清楚吗?希望对你有所帮助,任何问题可以给我留言,让我们下期再见吧。
内容摘自:https://news.huochengrm.cn/cygs/12504.html
