在Word文档的编辑过程中,我们经常会遇到各种分隔符,如分页符、换行符、段落标记等,这些分隔符虽然在文档排版中起到了重要作用,但有时也会给编辑工作带来困扰,本文将详细介绍如何在Word文档中取消这些分隔符的方法,帮助您更高效地编辑文档。
了解Word中的分隔符类型
在开始介绍如何取消分隔符之前,我们先来了解一下Word中常见的几种分隔符:
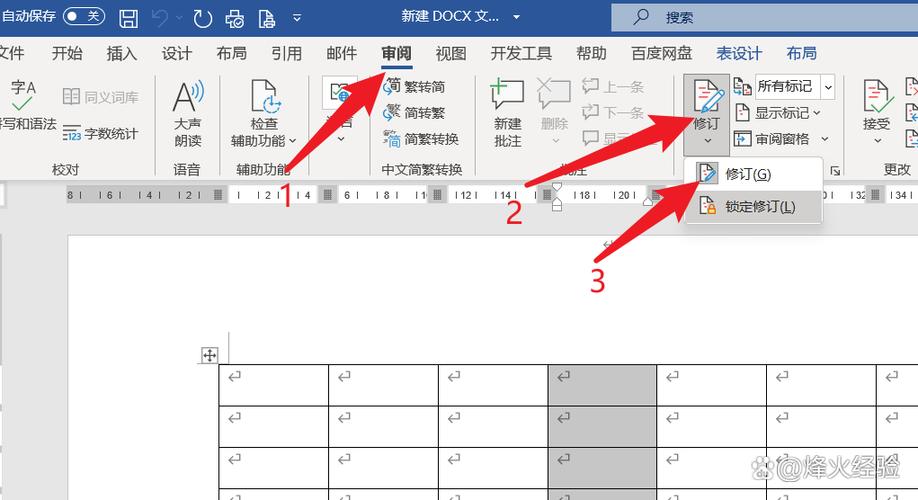
1、分页符:用于在文档中创建新的一页。
2、换行符:用于在同一页面内换行,不产生新的段落。
3、段落标记:表示一个段落的结束,通常是一个回车键(Enter)产生的符号。
4、手动换行符:与换行符类似,但通常用于需要精确控制换行位置的情况。
5、制表符:用于在文本中插入制表符,以便对齐文本。
6、空格:多个连续的空格也可以起到分隔作用。
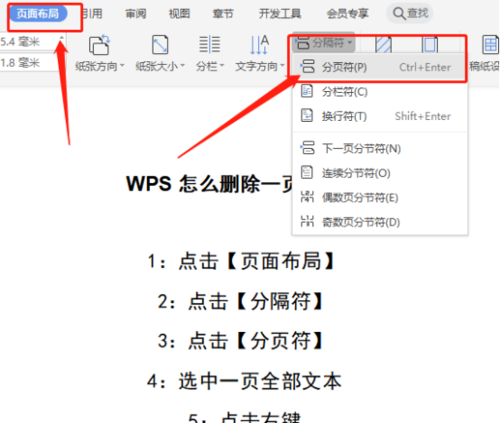
如何取消Word中的分隔符
1. 取消分页符
要取消分页符,可以按照以下步骤操作:
打开Word文档,找到需要删除的分页符位置。
点击“视图”选项卡,勾选“草稿”视图模式,这样可以看到隐藏的分页符。
将光标放在分页符前,按下“Delete”键即可删除分页符。
2. 取消换行符和段落标记
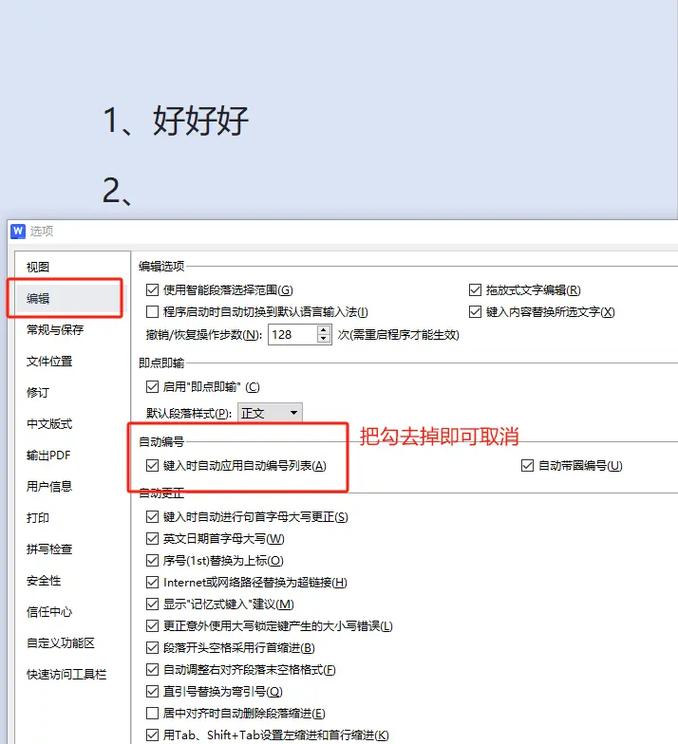
对于换行符和段落标记,可以通过以下方式取消:
选中需要删除的换行符或段落标记。
按下“Delete”键或“Backspace”键进行删除。
如果需要批量删除文档中的所有换行符或段落标记,可以使用Word的查找和替换功能:
按下“Ctrl + H”打开“查找和替换”对话框。
在“查找内容”框中输入“^p”(表示段落标记)或“^l”(表示手动换行符)。
在“替换为”框中留空。
点击“全部替换”按钮即可删除所有匹配项。
3. 取消手动换行符
手动换行符通常用于需要精确控制换行位置的情况,要取消手动换行符,可以按照以下步骤操作:
选中需要删除的手动换行符。
按下“Delete”键或“Backspace”键进行删除。
同样,也可以使用查找和替换功能批量删除手动换行符:
按下“Ctrl + H”打开“查找和替换”对话框。
在“查找内容”框中输入“^l”。
在“替换为”框中留空。
点击“全部替换”按钮即可删除所有手动换行符。
4. 取消制表符和空格
制表符和空格也可以通过类似的方法取消:
选中需要删除的制表符或空格。
按下“Delete”键或“Backspace”键进行删除。
如果需要批量删除文档中的所有制表符或空格,可以使用查找和替换功能:
按下“Ctrl + H”打开“查找和替换”对话框。
在“查找内容”框中输入制表符(Tab)或多个连续的空格。
在“替换为”框中留空。
点击“全部替换”按钮即可删除所有匹配项。
相关问答FAQs
Q1: 如何快速删除Word文档中的所有空白段落?
A1: 可以通过查找和替换功能快速删除所有空白段落,按下“Ctrl + H”打开“查找和替换”对话框,在“查找内容”框中输入“^p^p”(表示两个连续的段落标记),在“替换为”框中输入一个段落标记(^p),然后点击“全部替换”按钮即可将所有空白段落合并为一个段落。
Q2: 如何在Word中显示所有隐藏的字符?
A2: 要显示Word中所有隐藏的字符(如段落标记、分页符等),可以点击“视图”选项卡,勾选“草稿”视图模式,这样,所有的隐藏字符都会显示出来,方便您进行编辑和调整。
到此,以上就是小编对于怎么取消word分隔符的问题就介绍到这了,希望介绍的几点解答对大家有用,有任何问题和不懂的,欢迎各位朋友在评论区讨论,给我留言。
内容摘自:https://news.huochengrm.cn/cygs/12503.html
