在Microsoft Word中,将图片并列排列是一项常见的需求,特别是在制作文档、报告或演示文稿时,通过适当的布局和格式设置,你可以让图片以并排的方式展示,从而更直观地传达信息,本文将详细介绍如何在Word中实现图片的并列排列。
插入图片
你需要在Word文档中插入你想要并列的图片,点击“插入”选项卡,然后选择“图片”,从你的计算机中选择要插入的图片文件,重复此步骤以插入所有需要并列的图片。
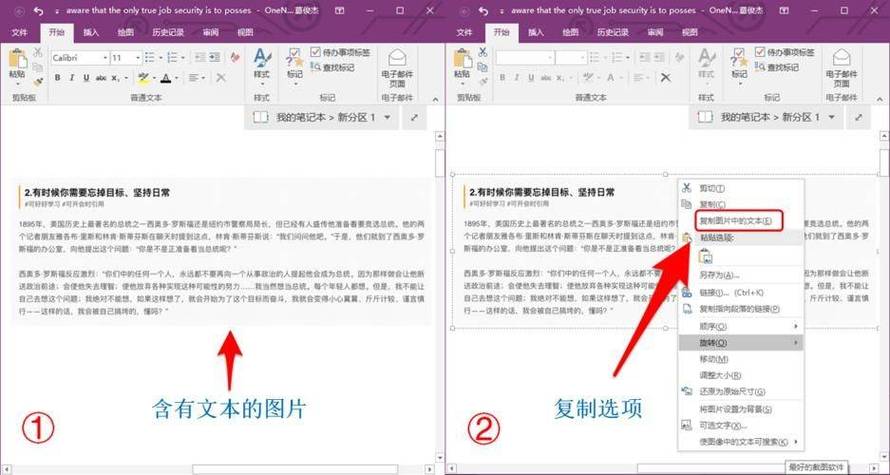
选择布局选项
插入图片后,接下来是选择适合的布局选项,Word提供了几种不同的布局方式来安排图片,包括“嵌入型”、“四周型”、“紧密型”、“穿越型”和“上下型”,对于并列排列的图片,通常使用“嵌入型”或“四周型”布局最为合适。
1、嵌入型:这种布局方式将图片作为文本的一部分嵌入到文档中,你可以像处理文字一样移动和调整图片的位置。
2、四周型:这种布局方式允许图片与周围的文字有更紧密的联系,但仍然保持一定的独立性,便于调整位置和大小。
调整图片大小和位置
选择了合适的布局后,你可能需要调整图片的大小和位置以实现并列效果,点击选中图片,然后使用“图片工具”下的“格式”选项卡中的“大小”工具来调整图片的尺寸,为了确保图片并列且对齐,你可以使用“对齐”工具来精确控制图片的水平位置。
使用表格辅助布局
如果直接调整图片位置较为困难,或者你需要更精确的控制,可以考虑使用表格来辅助布局,创建一个与图片数量相匹配的表格(如果你有三张图片需要并列,就创建一个3列1行的表格),然后将每张图片插入到表格的一个单元格中,这样,每张图片都会自动对齐,并且你可以轻松地调整表格的宽度和高度来适应图片的大小。
优化和调整
完成初步布局后,你可能需要进一步优化和调整以达到最佳效果,这包括调整图片之间的间距、确保所有图片都具有相同的高度(如果适用)、以及检查整体布局是否平衡和美观。
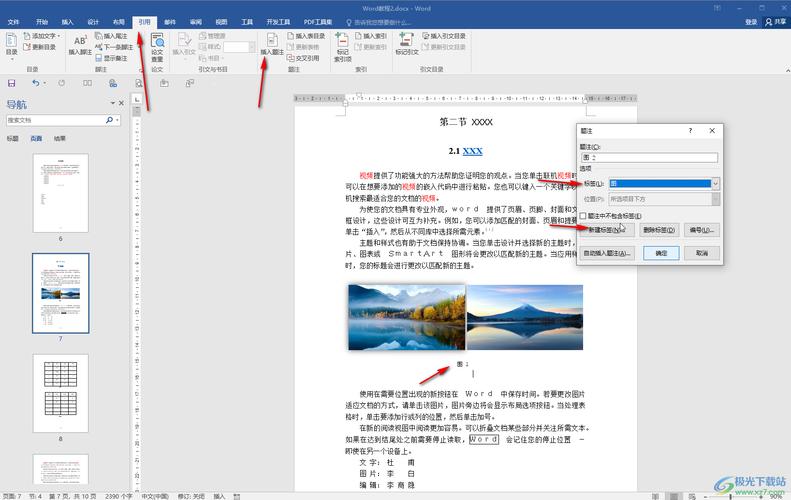
保存和预览
不要忘记保存你的工作,并预览文档以确保图片并列排列的效果符合你的预期,如果需要,你可以继续进行调整直到满意为止。
FAQs
Q1: 如何在Word中快速将多张图片并列排列?
A1: 在Word中快速将多张图片并列排列的方法之一是使用表格,插入一个与图片数量相匹配的表格,然后将每张图片插入到表格的一个单元格中,这样,每张图片都会自动对齐,并且你可以轻松地调整表格的宽度和高度来适应图片的大小。
Q2: 如果我想在Word中让图片并列且具有相同的大小,我该怎么做?
A2: 如果你想在Word中让图片并列且具有相同的大小,你可以先选择所有需要调整的图片,然后使用“图片工具”下的“格式”选项卡中的“大小”工具来统一设置图片的尺寸,确保取消勾选“锁定纵横比”选项,以便你可以独立调整图片的宽度和高度,调整完尺寸后,使用上述方法将图片并列排列即可。
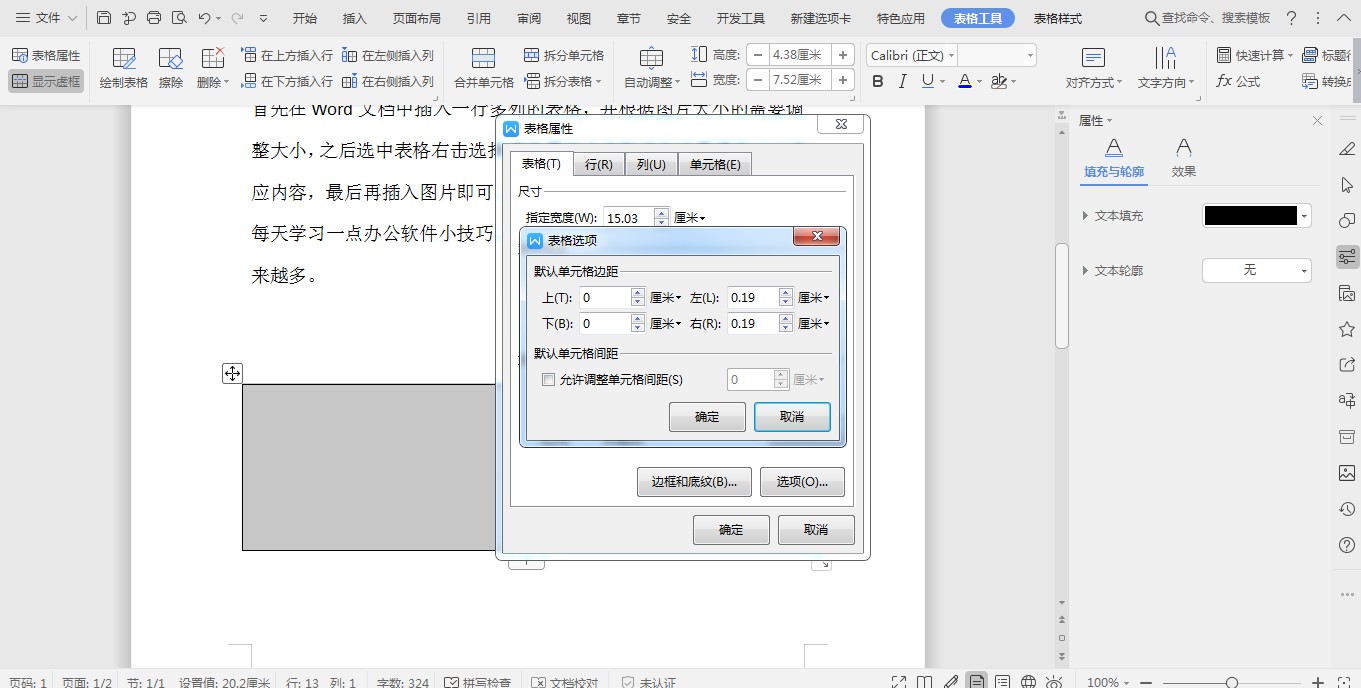
以上就是关于“word图片怎么并列”的问题,朋友们可以点击主页了解更多内容,希望可以够帮助大家!
内容摘自:https://news.huochengrm.cn/cygs/13428.html
