在当今数字化办公环境中,将Word文档内容插入到PowerPoint演示文稿中是一项常见且实用的操作,这不仅能够节省时间,还能确保信息的一致性和专业性,以下是关于如何在PowerPoint中插入Word文档的详细步骤及注意事项:
插入Word文档的方法
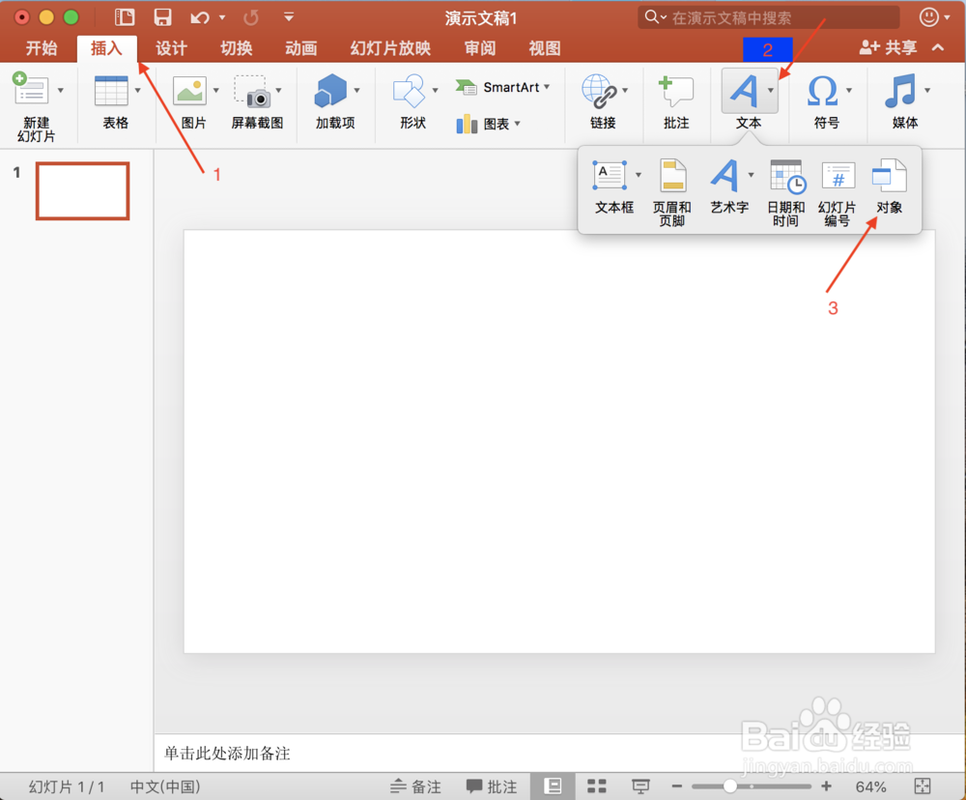
方法一:直接复制粘贴
1、打开Word文档:找到并打开你想要插入到PPT中的Word文件。
2、:使用鼠标或键盘快捷键(如Ctrl+A)选中需要复制的内容,如果是整个文档,可以直接全选;如果只需部分内容,则精准选择。
3、:按下Ctrl+C键或者右键点击选择“复制”。
4、切换到PowerPoint:打开你的PowerPoint演示文稿,定位到你想插入内容的位置。
5、粘贴选项:在PowerPoint中,右键点击空白处或已存在的文本框,从弹出菜单中选择“粘贴”下的“保留源格式”或“使用目标主题”,根据需要选择合适的粘贴方式。
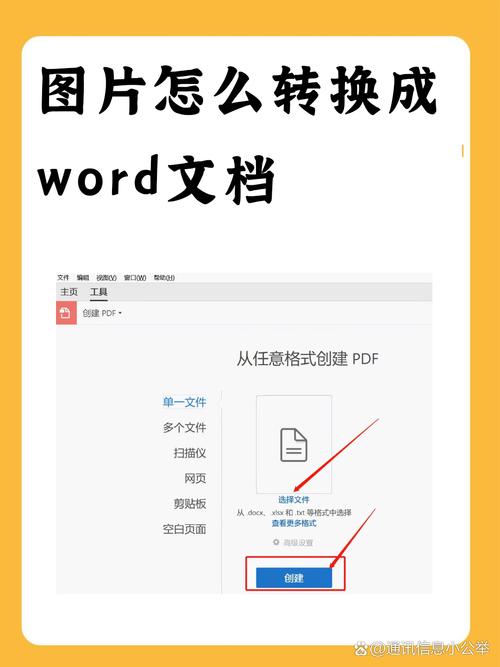
方法二:以对象形式插入
这种方法可以保持Word文档的可编辑状态,便于后续修改。
1、打开PowerPoint:启动PowerPoint程序,并打开你需要编辑的演示文稿。
2、插入对象:在“插入”菜单栏中,点击“对象”按钮,这将打开一个新窗口。
3、选择对象类型:在新窗口中,选择“由文件创建”,然后点击“浏览”按钮,找到并选中你的Word文档。
4、插入为链接或图标:勾选“显示为图标”可以使Word文档以图标形式出现,而勾选“链接”则意味着对原始Word文档的更改会反映在PPT中,根据需求进行选择。
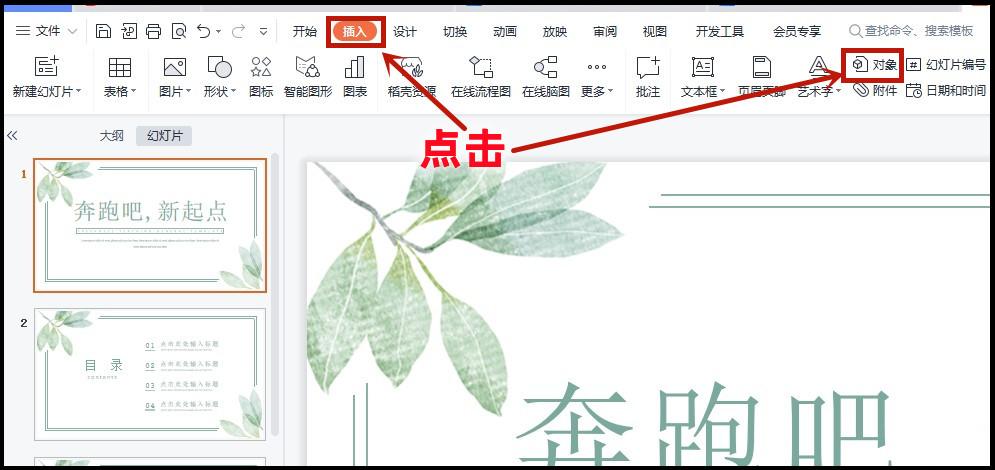
5、完成插入:点击“确定”,Word文档将以对象的形式嵌入到PowerPoint中,双击该对象即可在PowerPoint内直接编辑Word文档。
注意事项
兼容性问题:确保使用的Office版本支持上述功能,不同版本间可能存在细微差异。
文件大小:插入大型Word文档可能会增加PPT文件的大小,影响分享和加载速度。
格式调整:直接复制粘贴后,可能需要手动调整文本框大小、字体样式等,以适应PowerPoint的布局。
版权与隐私:在商业演示或公开场合使用他人作品时,需注意版权问题,确保已获得授权或遵循合理使用原则。
相关问答FAQs
Q1: 插入Word文档后,如何调整其在PowerPoint中的显示比例?
A1: 插入Word文档后,可以通过拖动对象边框上的控制点来调整其大小,对于以对象形式插入的Word文档,双击进入编辑模式后,同样可以像在Word中一样调整视图比例(如通过“视图”选项卡下的缩放功能)。
Q2: 如果我想在PowerPoint中仅展示Word文档的一部分内容,该如何操作?
A2: 在Word中预先选中并复制你需要展示的部分内容,然后按照上述“直接复制粘贴”的方法操作,这样,只有选中的部分会被插入到PowerPoint中,也可以在PowerPoint中插入Word对象后,进入编辑模式剪切掉不需要的部分,只保留所需内容。
小伙伴们,上文介绍ppt怎么插入word的内容,你了解清楚吗?希望对你有所帮助,任何问题可以给我留言,让我们下期再见吧。
内容摘自:https://news.huochengrm.cn/cyzx/13425.html
