在Microsoft Word中,翻转图片是一个简单而实用的功能,它可以让你轻松改变图片的方向,无论你是希望将图片水平翻转(左右颠倒)还是垂直翻转(上下颠倒),Word都提供了相应的工具来帮助你完成这一任务,以下是详细的步骤和一些额外的技巧,帮助你更好地掌握这一功能。
如何在Word中翻转图片
1. 插入图片
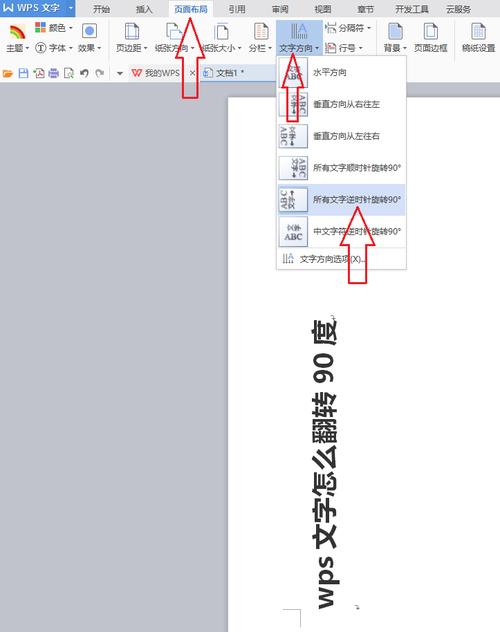
打开你的Word文档,并将光标放置在你希望插入图片的位置,点击“插入”选项卡,选择“图片”,从你的电脑中选择要插入的图片文件。
2. 选中图片
插入图片后,点击图片以选中它,你会看到图片周围出现了八个小方块,表示图片已被选中。
3. 访问翻转选项
选中图片后,右键点击图片,会出现一个快捷菜单,在这个菜单中,找到并点击“大小和位置”选项,这将打开“布局”对话框。
4. 翻转图片
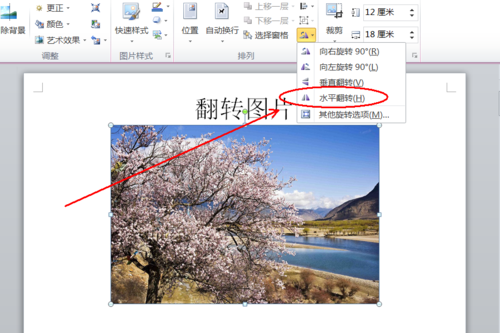
在“布局”对话框中,你会看到一个名为“旋转”的选项卡,在这个选项卡下,你可以找到两个翻转选项:“水平翻转”和“垂直翻转”,根据你的需要,勾选相应的复选框即可。
水平翻转:将图片左右颠倒。
垂直翻转:将图片上下颠倒。
5. 应用并关闭
完成翻转设置后,点击“确定”按钮,你的图片就会被翻转并应用到文档中。
使用表格展示不同翻转效果
为了更好地理解不同翻转效果,我们可以使用表格来展示原始图片和翻转后的图片对比。
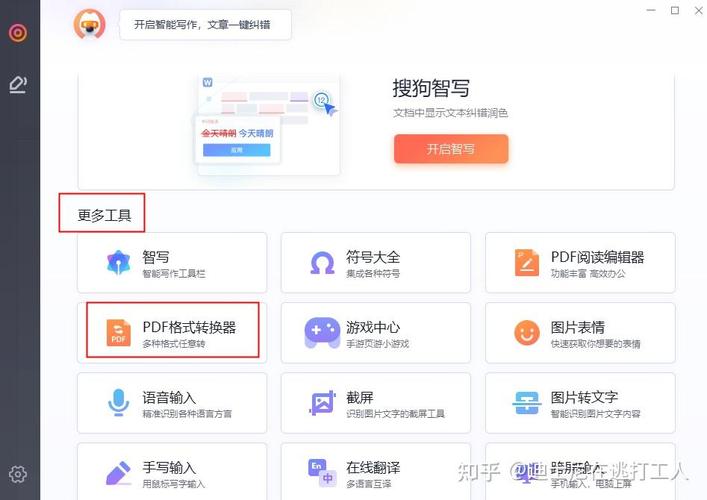
| 图片类型 | 原始图片 | 水平翻转后 | 垂直翻转后 |
| 示例1 |  |  |  |
| 示例2 |  |  |  |
额外技巧和注意事项
1. 撤销翻转
如果你对翻转后的效果不满意,可以随时撤销,只需按下Ctrl + Z(Windows)或Cmd + Z(Mac)即可撤销最近的操作。
2. 保存翻转后的图片
如果你希望将翻转后的图片保存为一个新的文件,可以右键点击图片,选择“另存为图片”,然后选择保存位置和文件名。
3. 批量翻转图片
如果你需要翻转多张图片,可以使用Word的宏功能来自动化这一过程,录制一个宏,记录你对一张图片进行翻转的操作,然后运行这个宏来批量处理其他图片。
4. 兼容性问题
翻转后的图片在某些情况下可能在不同的设备或软件中显示不一致,建议在最终确定文档之前,仔细检查所有图片的显示效果。
相关问答FAQs
Q1: 如何在Word中同时翻转多张图片?
A1: Word本身没有直接提供同时翻转多张图片的功能,但你可以通过录制宏来实现批量翻转,录制一个宏来翻转一张图片,然后运行这个宏来批量处理其他图片,具体步骤如下:
1、开发工具 > 录制宏。
2、执行一次翻转操作。
3、停止录制。
4、选择所有需要翻转的图片,然后运行宏。
Q2: 翻转图片会影响图片的质量吗?
A2: 翻转图片本身不会影响图片的质量,如果你多次编辑和保存图片,可能会逐渐降低图片的质量,建议在最终确定文档之前,尽量减少对图片的编辑次数。
通过以上步骤和技巧,你可以轻松地在Word中翻转图片,并根据需要调整它们的方向,无论是为了排版美观还是特定设计需求,这一功能都能为你提供极大的便利。
小伙伴们,上文介绍word怎么翻转图片的内容,你了解清楚吗?希望对你有所帮助,任何问题可以给我留言,让我们下期再见吧。
内容摘自:https://news.huochengrm.cn/cygs/13625.html
