在使用Microsoft Word进行文档编辑时,有时会遇到文本被方框包围的情况,这可能是由于使用了边框、表格、图形对象或其他特殊格式设置,这些方框不仅影响文档的美观性,还可能干扰阅读体验,本文将详细介绍如何识别并去除Word文档中的方框,确保您的文档干净整洁。
识别方框的来源
在开始去除方框之前,首先需要确定方框的来源,以下是几种常见的情况:
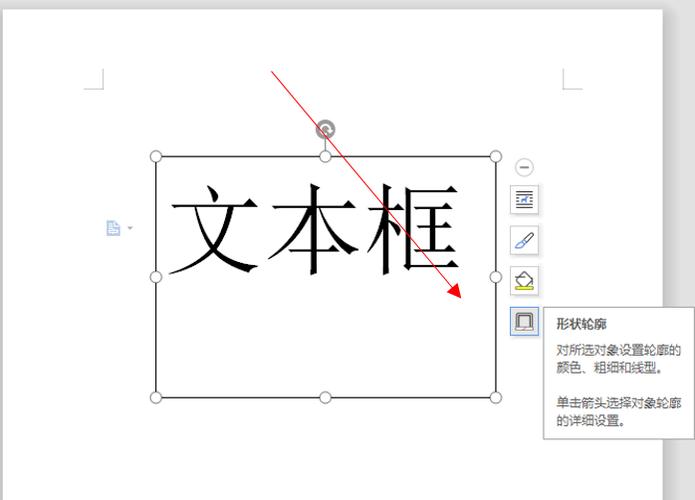
1、边框:文本周围添加了边框效果。
2、表格:文本被插入到一个表格单元格中。
3、图形对象:文本被放置在一个形状(如矩形)内。
4、文本框:使用了文本框工具来输入或格式化文本。
5、段落设置:段落设置了特殊的边框样式。
去除不同来源的方框
1. 去除边框
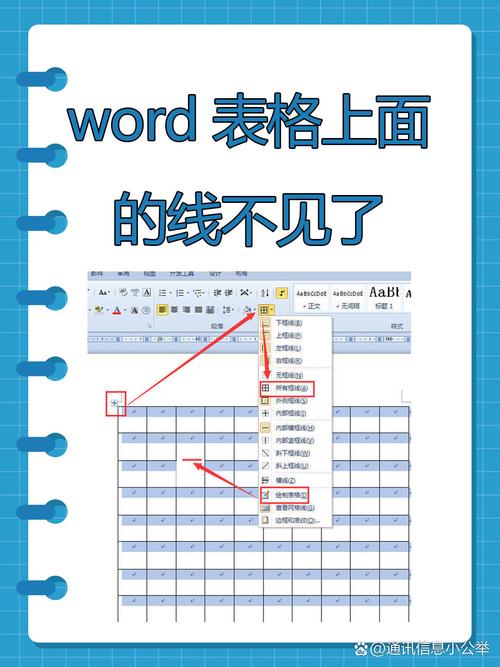
如果方框是由边框引起的,可以通过以下步骤去除:
选中带有边框的文本或段落。
右键点击选中区域,选择“边框和底纹”。
在弹出的对话框中,选择“无”边框选项,然后点击“确定”。
或者使用快捷键:
选中文本后,按Ctrl + Shift + W打开“边框和底纹”对话框,选择“无”并确认。
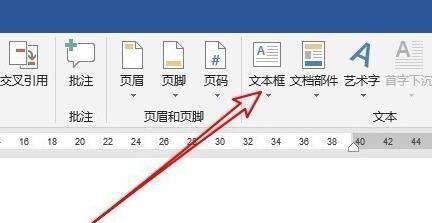
2. 移除表格
如果方框是由于表格造成的,可以按照以下步骤操作:
选中整个表格或部分单元格。
右键点击选中区域,选择“表格属性”。
在“表格”选项卡下,点击“删除”按钮,选择“删除表格”或“删除列/行”。
或者直接使用快捷键:
选中表格后,按Delete键即可删除整个表格。
3. 删除图形对象
对于图形对象内的文本,处理方法如下:
选中图形对象(如矩形)。
右键点击图形,选择“剪切”。
在原位置粘贴文本,确保文本不再受图形对象的约束。
4. 移除文本框
如果是文本框导致的方框,可以这样处理:
选中文本框边缘以显示文本框控制点。
右键点击文本框边缘,选择“删除文本框”。
如果只想保留文本而不删除,可以先复制文本内容,然后粘贴到文档的其他位置。
5. 调整段落设置
若方框源于段落设置,可以尝试以下方法:
选中受影响的段落。
右键点击选中区域,选择“段落”。
在“段落”对话框中,切换到“边框”选项卡。
选择“无”边框样式,然后点击“确定”。
使用查找与替换功能
对于大量重复的方框问题,可以使用Word的查找与替换功能批量处理:
按Ctrl + H打开“查找与替换”对话框。
在“查找内容”框中输入代表方框的特殊字符或代码(如^b表示加粗边框)。
“替换为”框留空,点击“全部替换”。
注意:这种方法适用于特定类型的方框标记,需根据具体情况调整查找内容。
检查模板与样式
方框可能是由文档模板或自定义样式引起的,检查并修改相关模板或样式可以从根本上解决问题:
访问“设计”选项卡下的“文档格式”或“样式”窗格。
检查是否有应用了特殊边框的样式,并进行相应调整。
如果问题源自模板,考虑创建一个新的基于默认模板的文档,避免使用有问题的模板。
保存与备份
在进行任何大规模更改之前,建议先保存当前文档的副本作为备份,以防万一操作失误导致数据丢失。
通过上述方法,您应该能够有效去除Word文档中的方框,提升文档的专业度和可读性,记得在操作过程中保持耐心,逐一排查方框的来源,以便采取最合适的解决策略。
FAQs
Q1: 如果我不知道方框是如何产生的,应该怎么办?
A1: 如果不确定方框的来源,建议从最简单的方法开始尝试,比如检查是否为边框引起,逐步排除其他可能性,回顾文档编辑过程,思考最近进行了哪些操作可能导致了方框的出现,有助于定位问题根源。
Q2: 我在尝试去除方框时不小心删除了重要内容,能恢复吗?
A2: 如果意外删除了重要内容,立即使用Word的撤销功能(通常快捷键为Ctrl + Z)来恢复上一步操作,如果已经关闭了文档或撤销不足以恢复,可以尝试从备份文件中恢复,或者使用专业的数据恢复软件尝试找回丢失的内容,定期保存文档的不同版本也是一个好习惯。
以上就是关于“word有方框怎么去除”的问题,朋友们可以点击主页了解更多内容,希望可以够帮助大家!
内容摘自:https://news.huochengrm.cn/zcjh/13619.html
