在使用Word进行文档编辑时,有时我们可能会遇到需要取消打印的情况,无论是因为误操作、发现错误还是其他原因,了解如何快速有效地取消打印任务是非常重要的,本文将详细介绍在Windows和Mac操作系统中如何取消Word的打印任务,并提供一些额外的技巧来帮助你更好地管理打印过程。
一、在Windows系统中取消Word打印任务
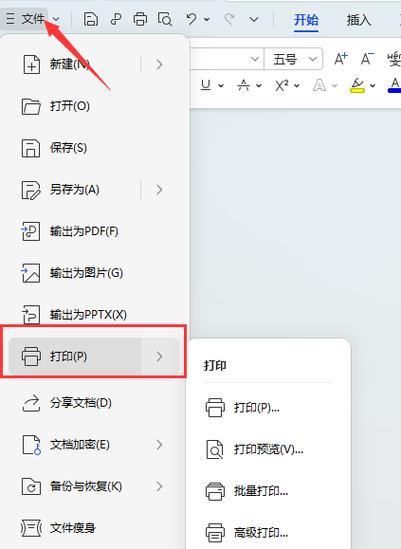
1. 通过打印机队列取消
步骤:打开“设备和打印机”窗口(可以通过控制面板访问),找到正在处理Word文档的打印机图标,双击打开其队列,在打开的窗口中,你会看到所有待处理的打印任务列表,右键点击你想要取消的Word文档任务,然后选择“取消”。
注意事项:如果打印机正在忙碌中或者有多个任务排队等待执行,你可能需要等待当前任务完成后才能成功取消你的任务,并非所有类型的打印机都支持从队列中直接取消任务的功能。
2. 使用任务管理器终止进程
步骤:按下Ctrl+Shift+Esc组合键打开任务管理器,或者右键点击任务栏选择“任务管理器”,在“进程”标签页下找到与Word相关的所有条目(例如Microsoft Word、WINWORD等),逐一结束这些进程,这将强制关闭Word应用程序及其所有活动窗口,包括任何正在进行中的打印作业。
警告:这种方法虽然有效但较为激进,可能会导致未保存的数据丢失,除非绝对必要,否则不建议采用这种方式来停止打印。
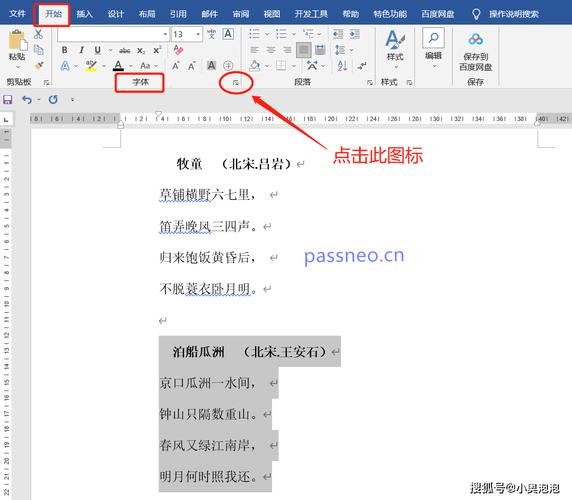
在Mac系统中取消Word打印任务
1. 通过打印对话框取消
步骤:当你启动了一个打印作业后,屏幕上会出现一个打印预览界面,在这个界面的底部有一个小齿轮图标,点击它可以显示更多选项,选择“取消打印”,系统会弹出确认框询问你是否确定要取消此次打印,点击“是”即可完成操作。
提示:如果你已经离开了打印预览界面但记得是哪个打印机正在处理该任务,也可以直接前往“系统偏好设置 -> 打印机与扫描仪”,选中对应的打印机并查看其状态,通常在这里也能找到取消当前作业的方法。
2. 强制退出应用程序
步骤:按住Option+Command+Esc组合键打开“强制退出应用程序”窗口,从列表中选取Microsoft Word,然后点击右下角的“强制退出”,这样做不仅会关闭Word程序本身,还会终止所有与之相关的后台进程,包括任何挂起的打印作业。
注意:同样地,这种方法可能导致未保存的工作丢失,所以请谨慎使用。
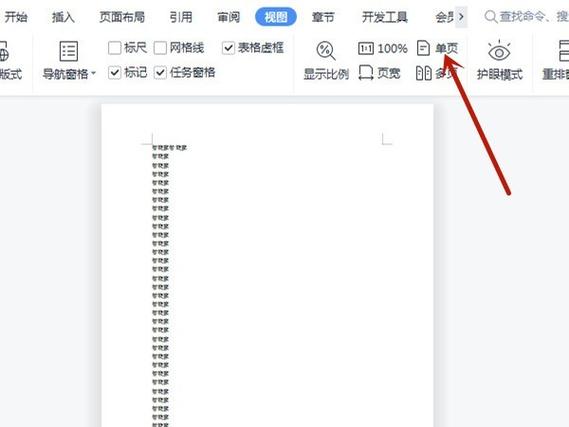
预防措施及建议
定期检查:养成定期检查打印机状态的习惯,确保没有不必要的打印任务占用资源。
利用草稿模式:对于非正式文件或测试内容,可以使用草稿质量打印以节省墨水/碳粉并加快速度。
设置默认打印机:确保你的电脑已正确配置了默认使用的打印机,避免因选择了错误的设备而导致意外打印。
学习快捷键:熟悉常用办公软件内的快捷方式可以帮助提高工作效率,比如Ctrl+P (Windows) / Command+P (Mac) 快速调出打印对话框等。
FAQs
Q1: 如果我已经发送了打印命令但是立即意识到不需要打印了怎么办?
A1: 如果你刚刚发送了打印命令并且想要尽快阻止它开始打印,可以尝试以下几种方法之一:
在Windows上,迅速按下Ctrl+Alt+Delete打开安全选项菜单,选择“任务管理器”,切换到“进程”标签页,找到并结束名为spoolsv.exe的服务进程。(请注意这会影响所有正在排队等待打印的任务)
在Mac上,打开“活动监视器”(位于应用程序>实用工具文件夹内),查找名为cupsd的过程并将其强制退出。(这也会影响到所有待处理的打印作业)
Q2: 我不小心删除了一个重要的Word文档,能否恢复?
A2: 如果你使用的是较新版本的Office套件,则可以利用其内置的自动保存功能尝试找回丢失的文件,具体操作如下:
重新打开Word软件,在左侧导航栏中寻找最近使用的文档列表;
如果找不到所需文件,则尝试进入“文件”->“信息”->“管理文档”->“恢复未保存的文档”,看看是否有可用的历史版本可以恢复。
还可以检查电脑回收站以及云存储服务(如OneDrive、Google Drive等)是否有备份副本存在。
以上就是关于“word怎么取消打印”的问题,朋友们可以点击主页了解更多内容,希望可以够帮助大家!
内容摘自:https://news.huochengrm.cn/cygs/13677.html
