在Word文档中插入图片后,有时需要锁定图片以防止其被移动或修改,本文将详细介绍如何在Word中锁定图片,包括使用内置功能和VBA代码的方法。
使用内置功能锁定图片
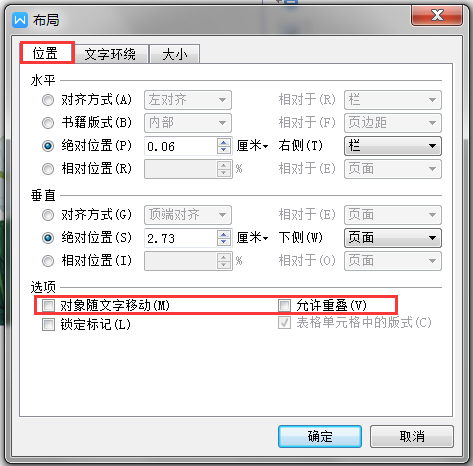
1、插入图片:打开Word文档并插入你想要锁定的图片,你可以通过点击“插入”选项卡,然后选择“图片”来插入图片。
2、设置图片格式:选中插入的图片,右键单击并选择“设置图片格式”,在弹出的对话框中,你可以调整图片的大小、位置等属性。
3、取消勾选“对象随文字移动”:在“版式”选项卡中,找到“对象随文字移动”选项,取消勾选它,这将确保图片不会随着文本的移动而移动。
4、锁定图片:虽然Word没有直接提供“锁定”选项,但你可以通过以下步骤间接实现锁定效果:
再次右键单击图片,选择“大小和位置”。
在弹出的对话框中,切换到“布局”选项卡。
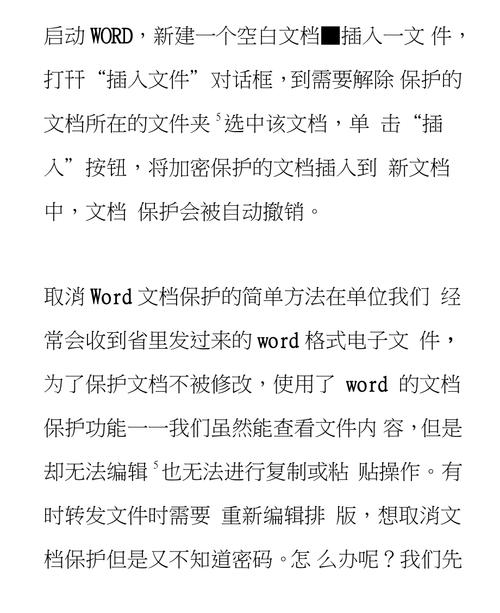
确保“锁定纵横比”和“相对原始图片大小”选项被勾选。
点击“确定”保存设置。
通过以上步骤,图片在文档中的位置和大小将被固定,从而实现了“锁定”的效果。
使用VBA代码锁定图片
对于更高级的用户,可以使用VBA代码来锁定Word中的图片,以下是一个简单的VBA宏示例,用于锁定选定的图片:
Sub LockPicture()
Dim shp As InlineShape
For Each shp In ActiveDocument.InlineShapes
If shp.Type = wdInlineShapePicture Then
shp.LockAspectRatio = msoTrue
shp.Select
End If
Next shp
End Sub要运行这个宏,请按照以下步骤操作:
1、打开Word文档并按下Alt + F11打开VBA编辑器。
2、在VBA编辑器中,点击“插入”菜单并选择“模块”,这将创建一个新的模块。
3、将上述代码复制并粘贴到新模块中。
4、关闭VBA编辑器并返回Word文档。
5、按下Alt + F8打开宏对话框,选择“LockPicture”宏并点击“运行”。
这个宏将遍历文档中的所有内联图片,并将其锁定,这只会锁定内联图片(即直接嵌入文本中的图片),对于浮动图片或其他类型的对象,可能需要额外的代码来处理。
相关问答FAQs
Q1: 如何在Word中解锁已锁定的图片?
A1: 要在Word中解锁已锁定的图片,你可以按照以下步骤操作:
1、选中你要解锁的图片。
2、右键单击图片并选择“设置图片格式”。
3、在弹出的对话框中,切换到“布局”选项卡。
4、取消勾选“锁定纵横比”和“相对原始图片大小”选项。
5、点击“确定”保存设置。
这样,图片就可以自由移动和调整大小了。
Q2: 是否可以批量锁定Word文档中的所有图片?
A2: 是的,你可以使用VBA宏来批量锁定Word文档中的所有图片,以下是一个简单的VBA宏示例,用于批量锁定文档中的所有内联图片:
Sub LockAllPictures()
Dim shp As InlineShape
For Each shp In ActiveDocument.InlineShapes
If shp.Type = wdInlineShapePicture Then
shp.LockAspectRatio = msoTrue
End If
Next shp
End Sub要运行这个宏,请按照之前提到的步骤操作:打开VBA编辑器,插入新模块,粘贴代码,关闭VBA编辑器,然后运行宏,这个宏将遍历文档中的所有内联图片,并将其锁定。
各位小伙伴们,我刚刚为大家分享了有关word图片怎么锁定的知识,希望对你们有所帮助。如果您还有其他相关问题需要解决,欢迎随时提出哦!
内容摘自:https://news.huochengrm.cn/cygs/13961.html
