在使用Microsoft Word进行文档编辑时,波浪线(通常为红色或绿色)常常出现在文本下方,这些波浪线是Word的拼写和语法检查功能的一部分,虽然它们有助于指出潜在的错误,但有时可能会分散用户的注意力,尤其是在处理专业文档或正式文件时,本文将详细介绍如何在Word中取消这些波浪线,以提供更加清晰、专业的文档视图。
通过Word选项设置取消波浪线
1、打开Word文档:启动Microsoft Word并打开你需要编辑的文档。
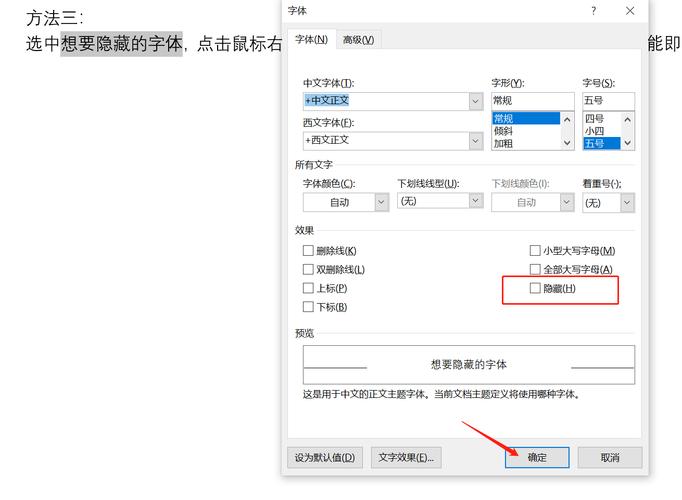
2、进入Word选项:点击屏幕左上角的“文件”菜单,然后在左侧栏选择“选项”,这将打开“Word选项”对话框。
3、访问校对设置:在“Word选项”对话框中,点击左侧的“校对”选项卡,这里包含了拼写和语法检查的所有相关设置。
4、调整标记设置:在校对选项卡下,你会看到“在Word中更正拼写和语法时”的几个复选框,包括“忽略单词的上方有红色波浪线”和“忽略句子上方的绿色波浪线”,勾选这些选项可以隐藏拼写和语法错误的波浪线。
5、保存设置:完成设置后,点击“确定”按钮保存更改并关闭对话框,你应该会发现文档中的波浪线已经消失。
使用快捷键临时隐藏波浪线
除了永久更改Word的设置外,你还可以使用快捷键来临时隐藏波浪线,这种方法适用于那些只想在特定时间隐藏波浪线的用户。
1、显示/隐藏拼写错误:按下Shift + F7键可以切换拼写错误的显示状态,再次按下该组合键将重新显示拼写错误。
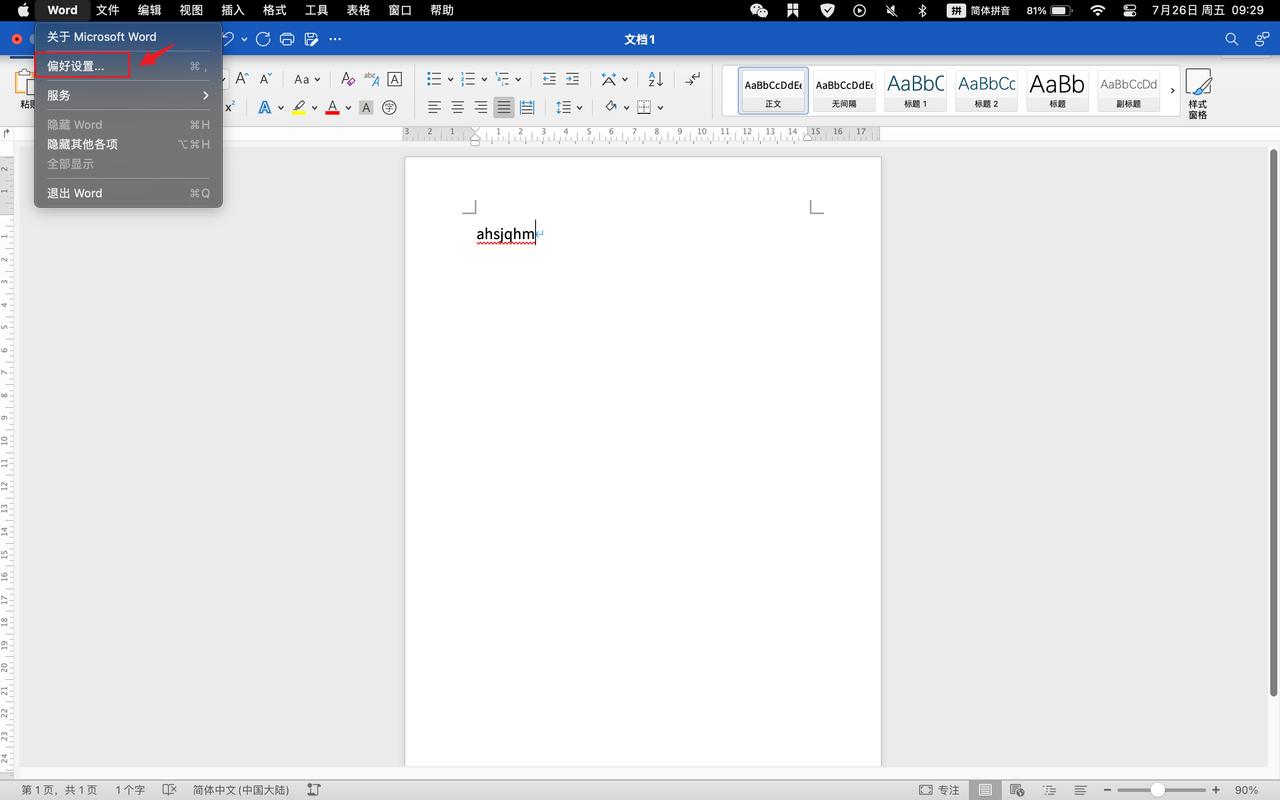
2、显示/隐藏语法错误:同样地,按下Shift + F7键也可以切换语法错误的显示状态。
修改特定文本的语言设置
有时,波浪线的出现是因为Word认为某些文本使用了不正确的语言,如果你在撰写英文文档时输入了一些法文单词,Word可能会在这些单词下面显示波浪线,为了解决这个问题,你可以更改特定文本的语言设置。
1、选择文本:用鼠标选中你想要更改语言设置的文本。
2、更改语言:右键点击选中的文本,然后选择“语言”选项,在弹出的子菜单中,选择正确的语言。
3、确认更改:Word将自动更新所选文本的语言设置,并重新检查拼写和语法,如果之前的错误是由于语言设置不当造成的,那么现在应该不再出现波浪线了。
利用宏自动化取消波浪线的过程
对于需要频繁取消波浪线的用户来说,手动操作可能显得繁琐,幸运的是,你可以使用Word的宏功能来自动化这一过程。
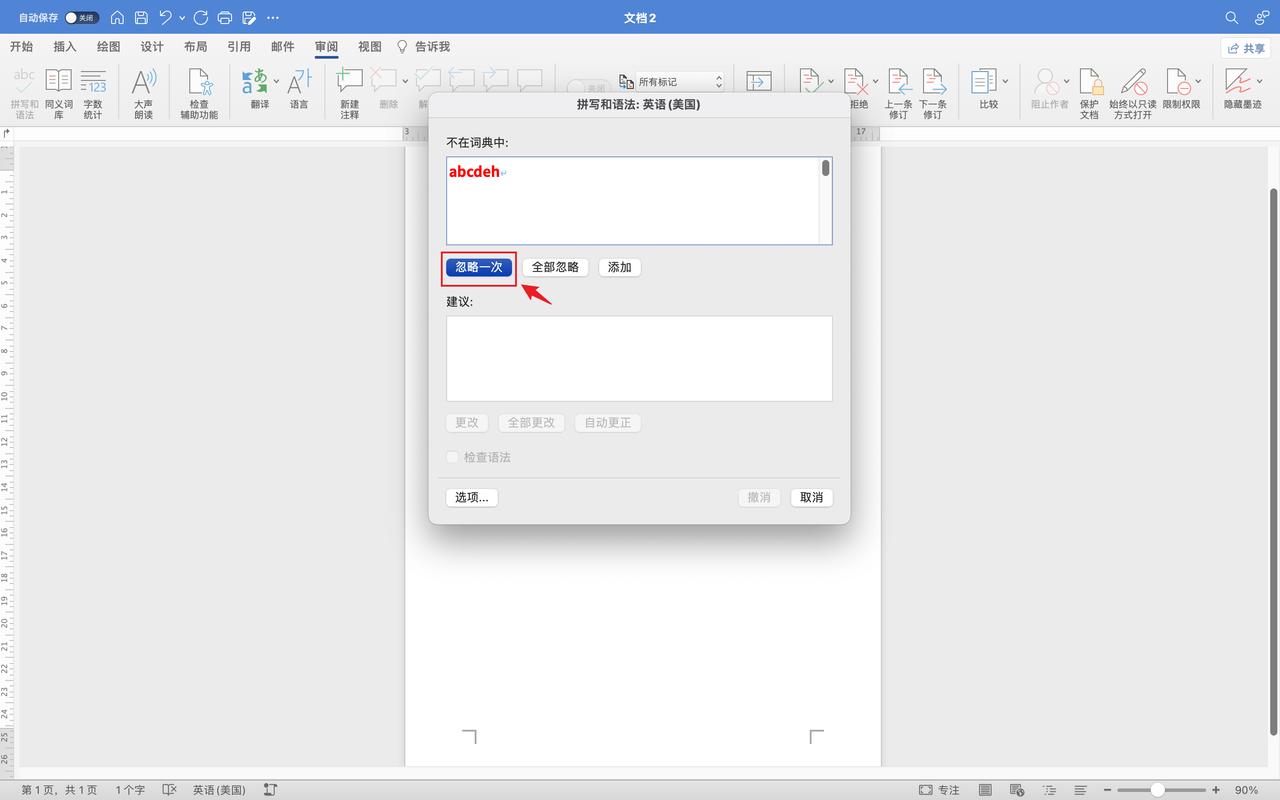
1、录制宏:在Word中按下Alt + F11打开VBA编辑器,点击“插入”菜单中的“模块”,然后开始录制宏。
2、编写代码:在模块窗口中输入以下代码:
```vba
Sub RemoveSpellingAndGrammarWavyLines()
Dim para As Paragraph
For Each para In ActiveDocument.Paragraphs
para.Range.LanguageID = wdEnglishUS
' 可以根据需要调整语言ID
Next para
End Sub
```
3、运行宏:保存并关闭VBA编辑器,然后按下Alt + F8打开宏对话框,选择你刚刚创建的宏并运行它,这将自动取消文档中所有段落的拼写和语法波浪线。
FAQs
Q1: 如何完全关闭Word的拼写和语法检查功能?
A1: 要完全关闭拼写和语法检查功能,请按照以下步骤操作:
1、打开Word文档并点击“文件”菜单。
2、选择“选项”,然后在左侧栏选择“校对”。
3、取消勾选“在Word中更正拼写和语法时”下的所有复选框。
4、点击“确定”保存设置。
Q2: 如果我不想永久关闭拼写和语法检查功能,只是希望在某些特定情况下隐藏波浪线怎么办?
A2: 你可以使用快捷键Shift + F7来临时隐藏或显示拼写和语法错误的波浪线,这是一种快速而方便的方法,可以在不影响整体设置的情况下满足你的特定需求。
到此,以上就是小编对于word怎么取消波浪的问题就介绍到这了,希望介绍的几点解答对大家有用,有任何问题和不懂的,欢迎各位朋友在评论区讨论,给我留言。
内容摘自:https://news.huochengrm.cn/cygs/14150.html
