在处理文档时,我们经常需要对页数进行调整,无论是添加、删除还是重新排列页面,这些操作都是日常办公中不可或缺的一部分,掌握如何高效地修改页数,不仅能提升工作效率,还能确保文档的专业性和完整性,本文将详细介绍几种常用的方法来调整Word文档中的页数,并提供一些实用的技巧和建议。
插入或删除页面
1. 插入新页面
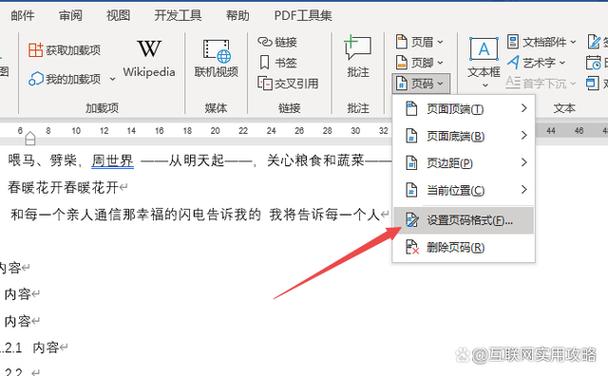
方法:将光标放置在希望插入新页面的位置,点击“布局”选项卡下的“分隔符”,选择“下一页”,这样就会在新位置开始一个新的页面。
应用场景:适用于需要在特定位置增加额外内容的情况,比如添加脚注、附录等。
2. 删除空白页
方法:有时候文档末尾会出现不必要的空白页,可以通过以下步骤去除:
将光标定位到空白页上;
使用Backspace键或Delete键尝试删除内容;
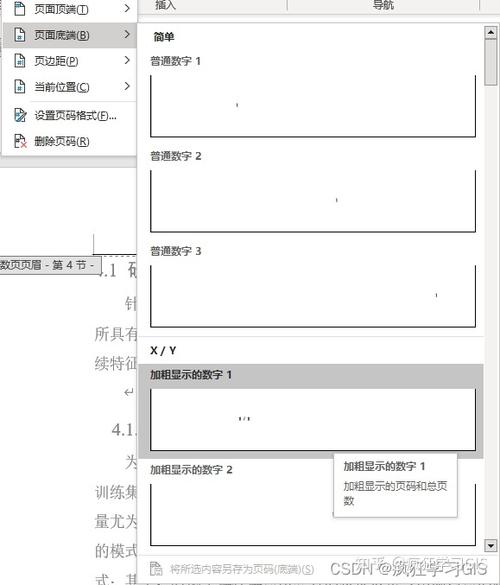
如果上述方法无效,可以尝试调整段落设置(右键点击空白处 -> 段落 -> 行距 -> 设置为单倍行距)。
注意事项:确保没有隐藏的表格或其他元素导致无法直接删除空白页。
调整页面顺序
1. 使用大纲视图
步骤:
1. 切换至“视图”选项卡;
2. 选择“大纲视图”;
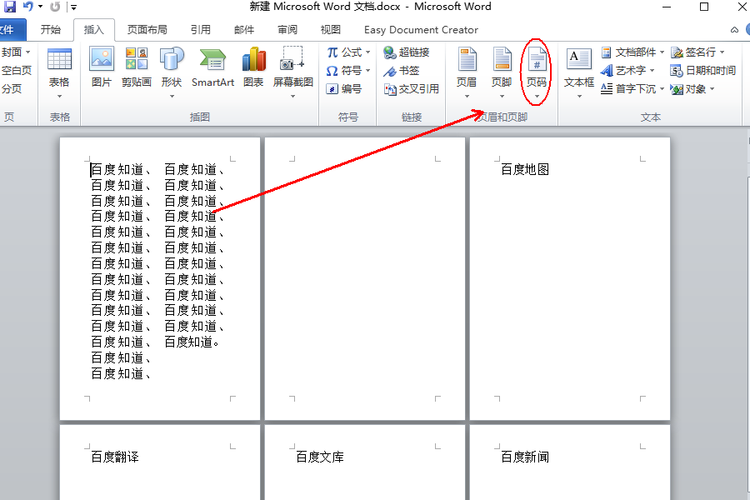
3. 在大纲视图中,你可以拖动标题来改变其在整个文档中的位置;
4. 完成后切换回普通视图查看效果。
优势:这种方法特别适合长篇文档,因为它允许你快速浏览并重组整个文档结构。
2. 手动剪切与粘贴
适用情况:对于较短的文档或者只需要微调部分页面顺序时更为便捷。
操作流程:
1. 选中要移动的内容;
2. 按Ctrl+X进行剪切;
3. 将光标放置到目标位置后按Ctrl+V粘贴。
提示:注意保持格式一致性,避免因复制粘贴而导致样式错乱。
分节符的应用
1. 什么是分节符?
定义:分节符用于在同一文档内创建具有不同格式设置的部分,它可以帮助用户更灵活地控制每一部分的布局。
类型:包括“下一页”、“连续”、“偶数页”和“奇数页”四种形式。
2. 如何插入分节符?
路径:“布局”->“分隔符”->选择所需类型的分节符。
作用:如果你想让某几页采用横向排版而其他页面保持纵向,则可以在这两个区域之间插入一个合适的分节符。
常见问题解答 (FAQs)
Q1: 如何在Word中更改默认的起始页码?
A1: 默认情况下,Word从第一页开始计数,如果你想要改变这一点,可以按照以下步骤操作:
1、双击页脚区域进入编辑模式;
2、点击“插入”->“页码”;
3、在弹出菜单中选择“设置页码格式...”;
4、在对话框里勾选“起始于”,然后输入你想要的新起始数字即可。
Q2: 为什么我无法删除某些空白页?
A2: 这可能是由于存在不可见的字符、表格边框或其他对象占据了空间所致,请检查以下几点:
确保没有多余的换行符或制表符;
如果怀疑是表格造成的,请尝试选中整个表格并调整其属性直至消失;
还可以通过显示/隐藏所有非打印字符(Ctrl+Shift+8)来查找潜在的问题源。
通过以上介绍的方法和技术,相信您已经能够更加熟练地管理和修改Word文档中的页数了,无论是简单的插入删除操作还是复杂的页面重排任务,只要掌握了正确的工具和方法,都能够轻松应对,希望这篇文章能为您的工作带来便利!
以上内容就是解答有关word怎么修改页数的详细内容了,我相信这篇文章可以为您解决一些疑惑,有任何问题欢迎留言反馈,谢谢阅读。
内容摘自:https://news.huochengrm.cn/cygs/14151.html
