在Microsoft Word中,绘制大小框是一项常见需求,特别是在制作图表、流程图或强调特定内容时,以下是如何在Word中绘制大小框的详细步骤:
使用形状工具绘制基本框
1、打开Word文档:启动Microsoft Word并打开你要编辑的文档。
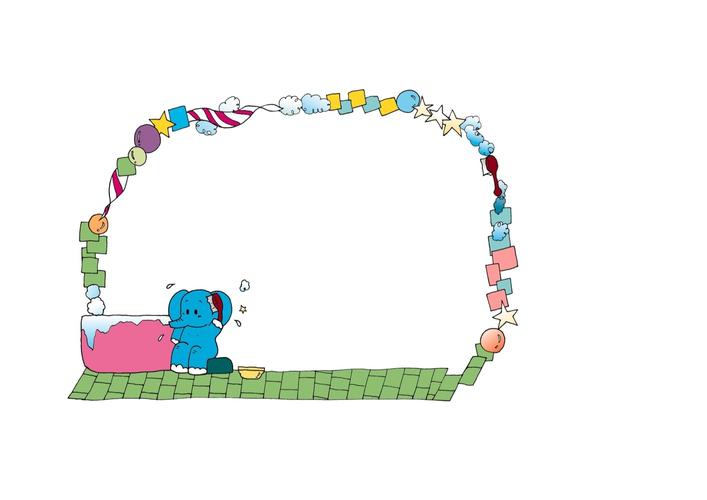
2、进入插入选项卡:点击顶部菜单栏中的“插入”标签。
3、选择形状:在插入选项卡中,找到并点击“形状”按钮,在下拉菜单中选择“矩形”。
4、绘制矩形:在文档中拖动鼠标,绘制一个矩形框,你可以通过按住Shift键来绘制一个正方形。
5、调整大小和位置:选中矩形框,通过拖动边框上的小方块来调整大小,或者使用键盘上的方向键进行微调,你也可以右键点击矩形框,选择“大小和位置”进行精确设置。
6、更改颜色和样式:选中矩形后,可以在“绘图工具格式”选项卡中更改填充颜色、轮廓颜色和线条粗细等属性。
使用表格创建框
1、插入表格:点击“插入”标签,然后选择“表格”,输入行数和列数(例如1x1),创建一个单元格。
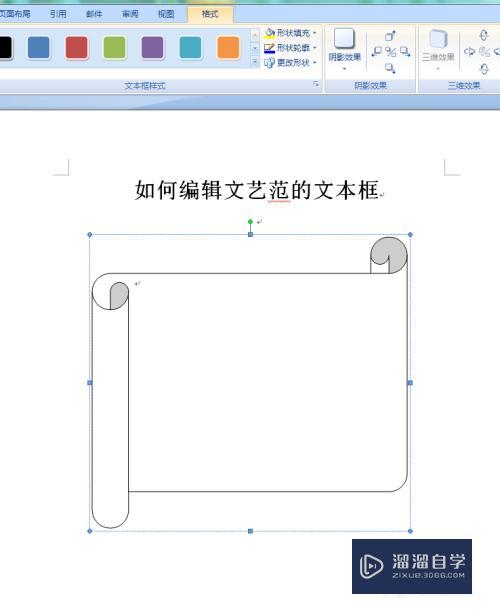
2、调整表格大小:点击表格,然后在“表格工具布局”选项卡中调整表格的大小,你也可以通过拖动表格边框来改变其大小。
3、删除边框线:如果只需要框,可以选中表格,右键点击,选择“边框和底纹”,在弹出的对话框中取消所有边框线的勾选,只保留外边框。
4、填充颜色:选中表格,右键点击,选择“表格属性”,在“填充”选项卡中选择你喜欢的颜色。
使用文本框绘制框
1、插入文本框:点击“插入”标签,然后选择“文本框”,在下拉菜单中选择“简单文本框”。
2、绘制文本框:在文档中拖动鼠标,绘制一个文本框。
3、调整大小和位置:选中文本框,通过拖动边框上的小方块来调整大小,或者使用键盘上的方向键进行微调。
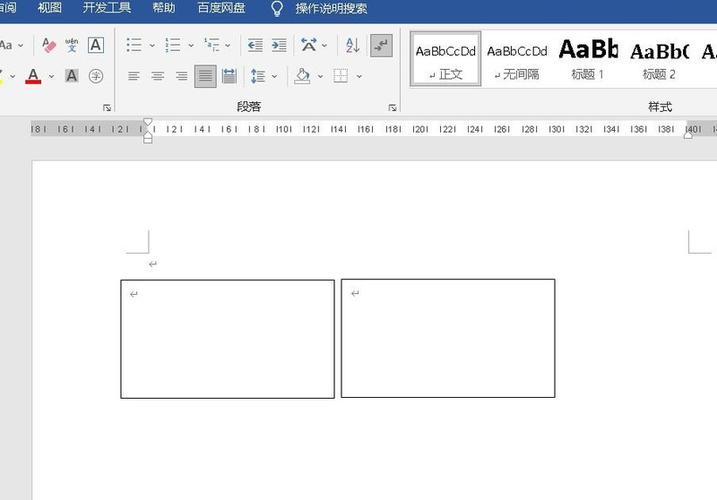
4、删除边框线:选中文本框,右键点击边框,选择“设置形状格式”,在“线条颜色”中选择“无线条”。
5、填充颜色:在“设置形状格式”的“填充”选项中选择你喜欢的颜色。
高级技巧:组合多个形状
1、绘制多个形状:重复上述步骤,绘制多个不同大小和颜色的形状。
2、组合形状:按住Shift键,逐个点击要组合的形状,然后右键点击其中一个形状,选择“组合”->“组合”。
3、调整组合后的形状:你可以像处理单个形状一样调整组合后的形状的大小和位置。
常见问题解答
问题1:如何在Word中绘制一个带有阴影的矩形框?
答:绘制完矩形框后,选中它,然后在“绘图工具格式”选项卡中找到“阴影效果”按钮,点击下拉箭头选择你喜欢的阴影样式。
问题2:如何更改Word中已绘制矩形框的线条颜色和粗细?
答:选中矩形框,然后在“绘图工具格式”选项卡中找到“形状轮廓”按钮,点击下拉箭头选择你喜欢的颜色和线条粗细。
通过以上步骤,你可以在Word中轻松绘制各种大小和样式的框,以满足你的文档需求,无论是简单的文本框还是复杂的组合形状,Word都提供了丰富的工具和选项来帮助你实现创意设计。
各位小伙伴们,我刚刚为大家分享了有关word大小框怎么画的知识,希望对你们有所帮助。如果您还有其他相关问题需要解决,欢迎随时提出哦!
内容摘自:https://news.huochengrm.cn/zcjh/14177.html
