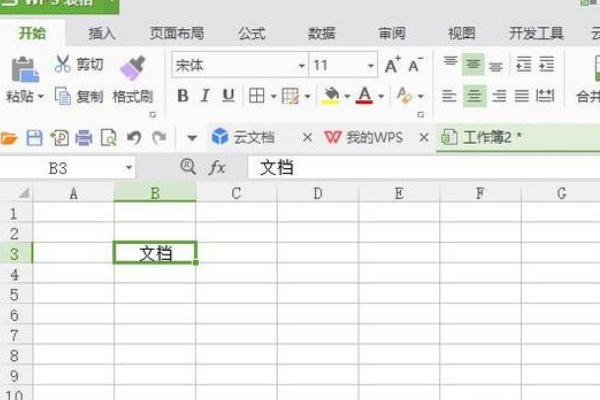在Microsoft Word中,调整文档或表格的宽度是一个常见的需求,无论是为了适应页面布局、改善视觉效果还是满足打印需求,本文将详细介绍如何在Word中拉长宽度,包括调整整个文档页面宽度、表格列宽以及文本框宽度等具体操作方法,旨在帮助用户更高效地处理文档格式。
调整整个文档页面宽度
1、打开页面设置:点击Word界面顶部的“布局”选项卡(在较新版本的Word中可能显示为“页面布局”),然后点击“大小”按钮,这将打开“页面设置”对话框。
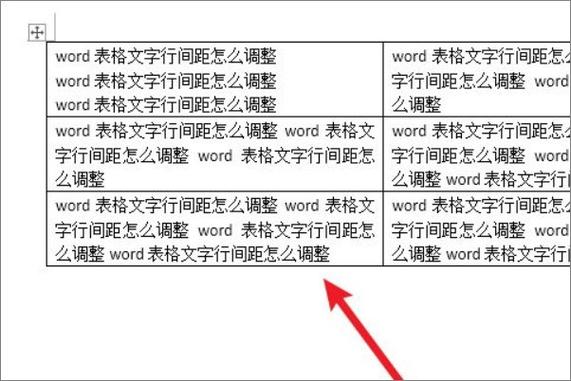
2、自定义页边距:在“页面设置”对话框中,选择“页边距”选项卡,你可以直接调整上、下、左、右四个方向的边距数值,以间接改变文档的有效宽度,增大左右边距可以使得文档内容区域变窄,反之则变宽。
3、纸张大小与方向:如果需要更直接地调整文档宽度,可以在“页面设置”对话框的“纸张”选项卡中选择合适的纸张大小,或者自定义纸张尺寸,通过改变纸张方向(纵向或横向),也可以在一定程度上影响文档的宽度展示。
调整表格列宽
1、手动调整:将鼠标指针移动到需要调整宽度的表格列边缘,当指针变为带有左右箭头的双线时,按住鼠标左键并拖动,即可自由调整该列的宽度,释放鼠标后,Word会自动调整相邻列的宽度以保持表格的整体结构。
2、精确设置:选中需要调整宽度的列或多列,然后在Word界面上方的标尺上(如果未显示标尺,可通过“视图”选项卡勾选“标尺”来显示),找到对应的列标记(通常是灰色的小方块),将鼠标指针放在其上,待指针变为双向箭头时,按住鼠标左键并拖动至所需位置;或者,在选中列后,右键点击并选择“表格属性”,在弹出的对话框中切换到“列”选项卡,输入具体的宽度值或选择百分比进行精确调整。
3、自动调整:Word提供了多种自动调整表格列宽的方式,如“根据内容调整表格”、“根据窗口调整表格”和“固定列宽”,这些选项可以通过选中表格后,在“布局”选项卡下的“单元格大小”组中找到并应用。
调整文本框宽度
1、手动调整:插入文本框后,将鼠标指针移至文本框边缘的控制点(通常为小方块或圆形),当指针变为双向箭头时,按住鼠标左键并拖动,即可调整文本框的大小,包括宽度。
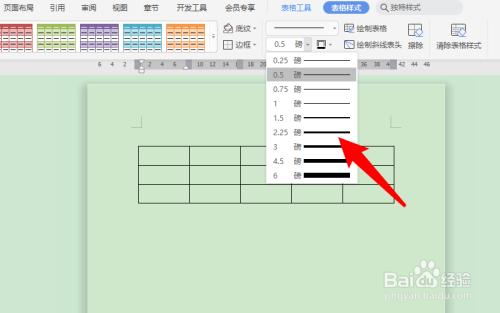
2、精确设置:选中文本框,切换到“格式”选项卡(在Word 2016及以后版本中为“绘图工具”下的“格式”选项卡),在“大小”组中输入具体的宽度和高度数值,或者在“布局”对话框中(通过右键点击文本框边框选择“其他布局选项”打开)的“大小”选项卡中进行详细设置。
相关FAQs
Q1: 如何快速统一调整Word表格中所有列的宽度?
A1: 要快速统一调整Word表格中所有列的宽度,可以先选中整个表格,然后在“布局”选项卡下的“单元格大小”组中,点击“分布列”按钮,这样,Word会根据表格的总宽度平均分配给每一列。
Q2: 为什么我无法自由调整Word文本框的宽度?
A2: 如果你发现无法自由调整Word文本框的宽度,可能是因为文本框被锁定或处于兼容模式,请检查文本框是否被锁定(在“格式”选项卡下查看“排列”组中的“位置”按钮状态),如果是,请先解锁,尝试将Word文档保存为.docx格式而非.doc格式,因为后者可能限制了一些高级功能,包括自由调整文本框大小。
到此,以上就是小编对于word怎么拉长宽度的问题就介绍到这了,希望介绍的几点解答对大家有用,有任何问题和不懂的,欢迎各位朋友在评论区讨论,给我留言。