在Microsoft Word中,表格旋转并不是一个直接的功能选项,但通过一些巧妙的方法和步骤,我们仍然可以实现表格的旋转效果,本文将详细介绍几种在Word中实现表格旋转的方法,包括使用文本框、图片插入以及第三方插件等方式,帮助大家更好地掌握这一技能。
使用文本框实现表格旋转
1、插入文本框:在Word文档中插入一个文本框,你可以通过点击“插入”选项卡中的“文本框”按钮来实现。
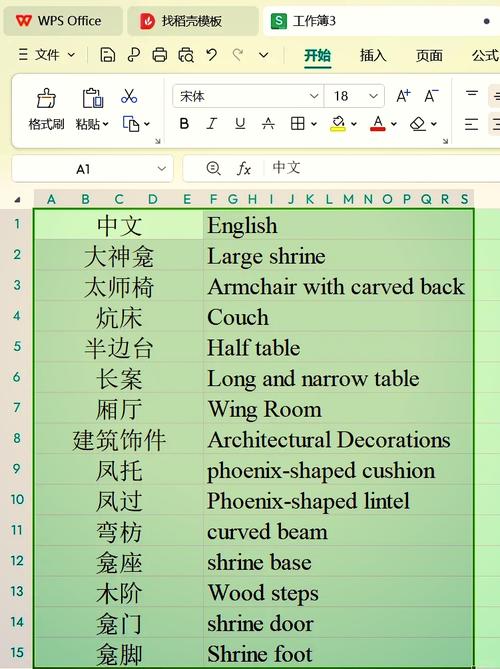
2、输入表格内容:在文本框内,你可以像在普通文档中一样插入表格,并输入你的数据。
3、设置文本框格式:选中文本框,然后点击“格式”选项卡(或右键选择“设置文本框格式”),在弹出的对话框中选择“布局”选项卡。
4、调整旋转角度:在“旋转”部分,你可以选择预设的角度(如90度、180度、270度),或者自定义旋转角度。
5、调整文本框大小和位置:根据需要调整文本框的大小和位置,使其与页面布局相匹配。
6、删除边框(可选):如果你希望文本框看起来更像一个普通的表格,可以右键点击文本框边框,选择“设置形状格式”,在“线条颜色”中选择“无线条”。
使用图片插入实现表格旋转
1、截图表格:你需要将Word中的表格截图保存为图片文件,可以使用Windows自带的截图工具或其他截图软件来实现。
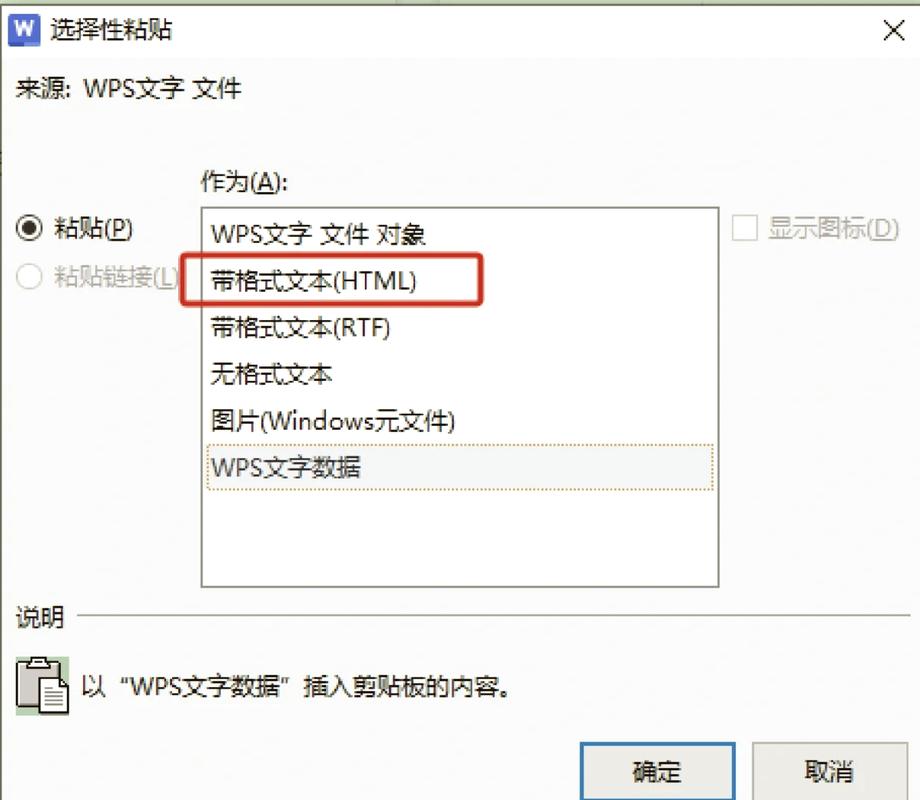
2、插入图片:在Word文档中,点击“插入”选项卡中的“图片”按钮,选择刚刚保存的图片文件。
3、设置图片格式:选中图片,然后点击“格式”选项卡(或右键选择“设置图片格式”),在弹出的对话框中选择“布局”选项卡。
4、调整旋转角度:在“旋转”部分,同样可以选择预设的角度或自定义旋转角度。
5、调整图片大小和位置:根据需要调整图片的大小和位置,使其与页面布局相匹配。
使用第三方插件实现表格旋转
除了上述两种方法外,还有一些第三方插件可以帮助我们在Word中实现表格的旋转,这些插件通常提供更多的自定义选项和更高的灵活性,但可能需要额外安装和配置。
注意事项
在进行表格旋转时,要确保旋转后的表格内容仍然清晰可读,避免文字重叠或排版混乱。
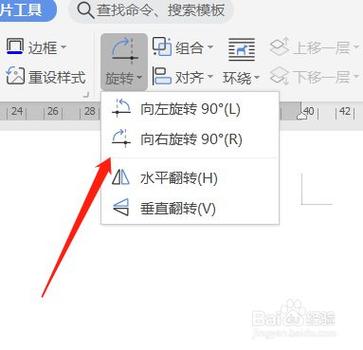
如果表格包含复杂的格式或公式,建议在进行旋转前备份原始表格,以防万一。
不同的Word版本可能在界面和功能上略有不同,请根据实际情况调整操作步骤。
虽然Word本身不直接支持表格旋转,但通过使用文本框、图片插入或第三方插件等方法,我们仍然可以实现这一效果,希望本文介绍的方法能够帮助大家更好地解决在Word中旋转表格的问题。
相关问答FAQs
Q1: Word里怎么旋转整个表格?
A1: Word本身不直接支持旋转整个表格,但可以通过插入文本框、图片插入或使用第三方插件等方法来实现旋转效果,具体步骤如上文所述。
Q2: 旋转Word表格后如何调整表格大小和位置?
A2: 旋转Word表格(无论是通过文本框还是图片插入实现)后,你可以通过选中该元素(文本框或图片),然后使用鼠标拖动其边缘来调整大小,或者使用键盘方向键进行微调,你也可以点击并拖动元素的中心点来移动其位置,以匹配页面布局,如果使用的是文本框,还可以在“设置文本框格式”对话框中进一步调整位置和大小选项。
以上就是关于“word里表格怎么旋转”的问题,朋友们可以点击主页了解更多内容,希望可以够帮助大家!
内容摘自:https://news.huochengrm.cn/cygs/14415.html
