在Microsoft Word中,调整背景颜色不仅可以美化文档的外观,还能帮助突出显示文本或图表,以下是详细步骤和一些额外的提示,帮助你更好地掌握这一技能。
改变整个文档的背景颜色
1、打开Word文档:启动Microsoft Word并打开你需要编辑的文档。
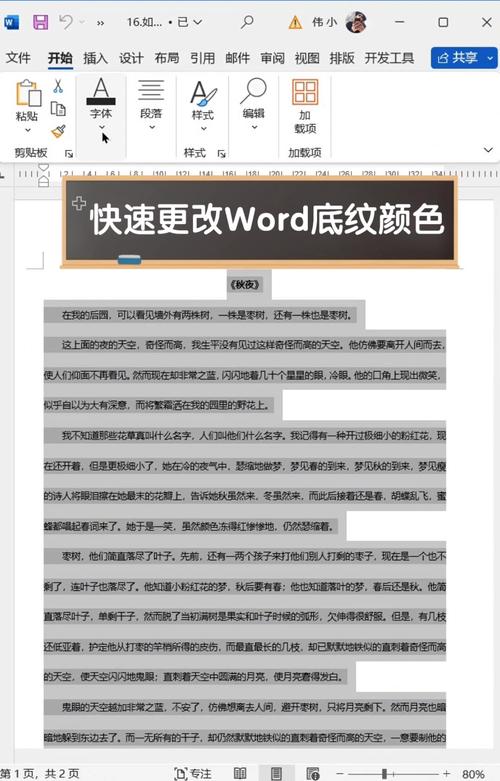
2、进入设计选项卡:在Word窗口的顶部菜单栏中,点击“设计”选项卡。
3、选择页面颜色:在“设计”选项卡中,找到“页面颜色”按钮(通常位于右侧),点击该按钮,会弹出一个颜色面板。
4、选择颜色:在颜色面板中,你可以选择标准颜色、主题颜色或自定义颜色,点击你喜欢的颜色即可应用到整个文档的背景上。
5、确认更改:选择颜色后,点击“确定”,整个文档的背景颜色就会发生变化。
改变特定段落或文字的背景颜色
1、选择文本:用鼠标拖动选中你想要改变背景颜色的文本。
2、进入主页选项卡:在Word窗口的顶部菜单栏中,点击“主页”选项卡。
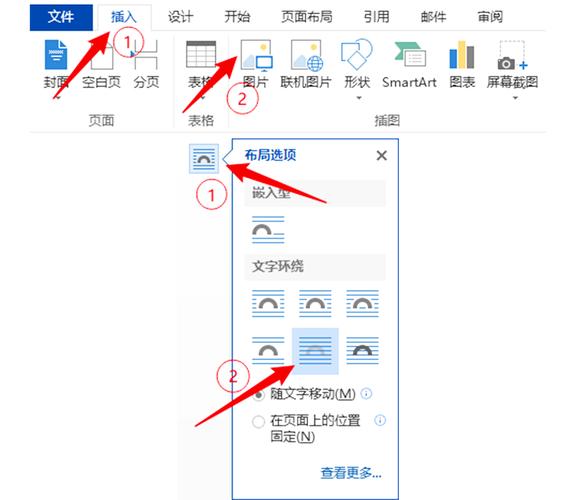
3、使用突出显示工具:在“主页”选项卡中,找到“突出显示”按钮(通常位于字体颜色按钮旁边),点击该按钮,然后选择你想要的背景颜色。
4、应用颜色:选择颜色后,所选文本的背景颜色会立即改变。
使用表格来管理不同背景颜色
如果你需要对多个段落或部分应用不同的背景颜色,可以使用表格来更方便地管理和查看这些变化。
| 段落编号 | 内容摘要 | 背景颜色 |
| 1 | 浅蓝色 | |
| 2 | 方法 | 浅绿色 |
| 3 | 结果 | 浅黄色 |
| 4 | 讨论 | 浅红色 |
| 5 | 浅紫色 |
通过表格,你可以清晰地看到每个部分的背景颜色设置,并进行相应的调整。
保存和导出设置
当你对文档的背景颜色进行了调整后,记得保存你的工作,你可以选择“文件”>“另存为”,将文档保存为新的文件名或格式。
常见问题解答FAQs
Q1: 如何恢复Word文档的默认背景颜色?
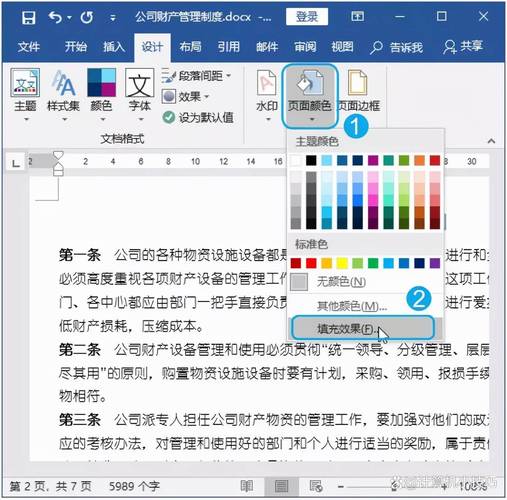
A1: 你可以通过以下步骤恢复Word文档的默认背景颜色:
1、打开需要恢复的Word文档。
2、进入“设计”选项卡,点击“页面颜色”按钮。
3、在弹出的颜色面板中,选择“无颜色”。
4、点击“确定”,文档的背景颜色就会恢复到默认的白色。
Q2: 是否可以为Word文档添加渐变背景色?
A2: Microsoft Word本身并不直接支持添加渐变背景色,不过,你可以通过以下方法实现类似的效果:
1、使用图像编辑软件(如Photoshop)创建一个渐变色背景的图片。
2、将这张图片插入到Word文档中,并将其设置为页面背景。
3、调整图片的大小和位置,使其覆盖整个页面。
4、如果需要,可以将图片的透明度降低,以便文本仍然可见。
通过以上步骤,你可以在Word文档中实现渐变背景色的效果,希望这些信息对你有所帮助!
小伙伴们,上文介绍word背景颜色怎么换的内容,你了解清楚吗?希望对你有所帮助,任何问题可以给我留言,让我们下期再见吧。
内容摘自:https://news.huochengrm.cn/cygs/14521.html
