在使用Microsoft Word进行文档编辑时,有时我们希望为页面设置一个背景,以增强视觉效果或者符合特定的设计需求,本文将详细介绍如何在Word中设置页面背景,包括纯色背景、渐变背景、图案背景以及图片背景的设置方法。
设置纯色背景
1、打开Word文档:打开你需要设置背景的Word文档。
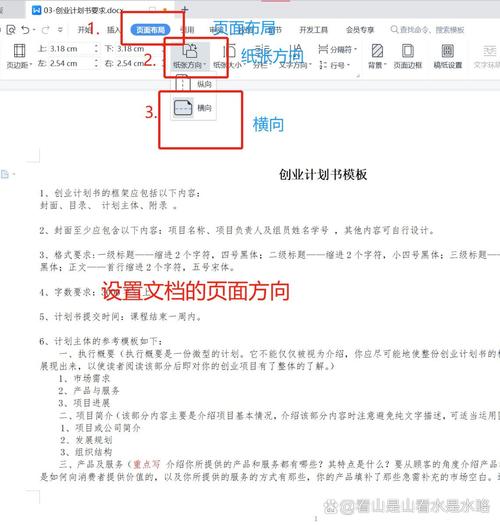
2、进入“设计”选项卡:在Word的功能区中,点击“设计”选项卡,这是设置页面背景的主要位置。
3、选择“页面颜色”:在“设计”选项卡中,找到“页面背景”组,点击“页面颜色”按钮,这将打开一个颜色选择器。
4、选择颜色:在颜色选择器中,你可以选择任何你喜欢的颜色作为背景色,点击你想要的颜色,它就会立即应用到整个文档的页面上。
5、自定义颜色:如果你想要更精确地控制颜色,可以点击“更多颜色”来打开颜色对话框,在这里你可以输入具体的颜色值或者使用颜色滑块来选择颜色。
设置渐变背景
1、重复步骤1-3:按照设置纯色背景的前三步操作。
2、选择“填充效果”:在“页面颜色”按钮的下拉菜单中,选择“填充效果”。
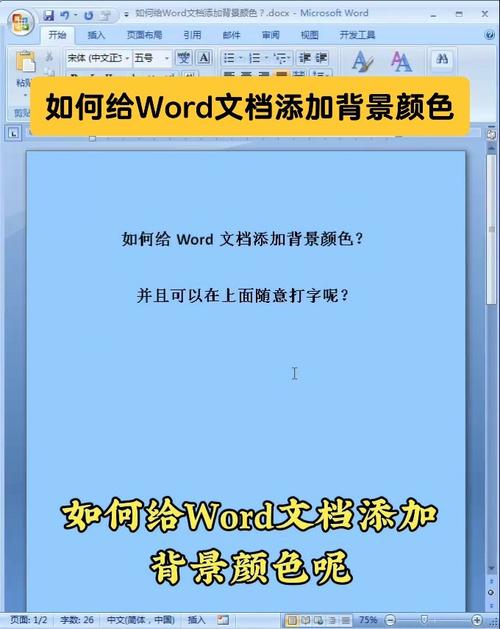
3、选择“渐变”选项卡:在“填充效果”对话框中,选择“渐变”选项卡。
4、设置渐变类型和颜色:在“渐变”选项卡中,你可以选择不同的渐变类型(如线性、辐射、角度等),并为渐变的不同部分选择颜色,通过调整颜色和底纹样式,你可以创建出丰富的渐变背景。
5、预览并应用:在对话框中,你可以实时预览渐变效果,满意后,点击“确定”按钮应用渐变背景。
设置图案背景
1、再次打开“填充效果”对话框:按照设置渐变背景的第2步操作。
2、选择“图案”选项卡:在“填充效果”对话框中,切换到“图案”选项卡。
3、选择图案和颜色:在“图案”选项卡中,你可以选择不同的图案样式,并为图案的前景和背景选择颜色。
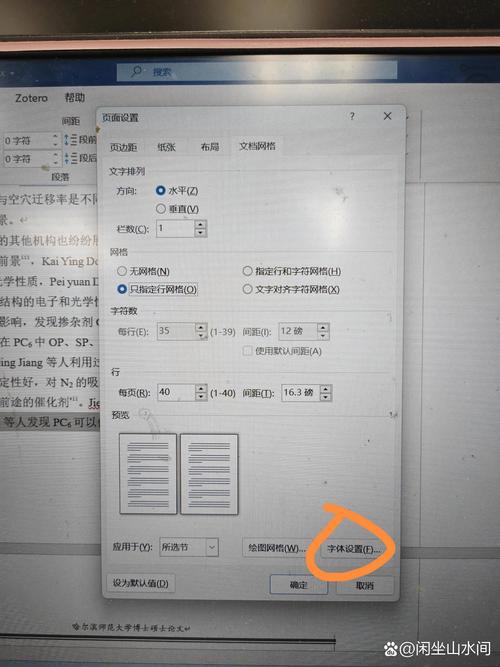
4、预览并应用:同样,你可以实时预览图案效果,满意后,点击“确定”按钮应用图案背景。
设置图片背景
1、再次打开“填充效果”对话框:这一步与之前相同。
2、选择“图片”选项卡:在“填充效果”对话框中,切换到“图片”选项卡。
3、选择图片文件:点击“选择图片”按钮,从你的计算机中选择一张图片作为背景。
4、调整图片属性:在对话框中,你可以选择图片的布局方式(如铺满、平铺、居中等),并调整图片的亮度和对比度。
5、预览并应用:预览图片背景效果,满意后点击“确定”按钮应用。
注意事项
在设置页面背景时,请确保你的打印机支持彩色打印,否则打印出来的文档可能无法显示背景色或图片。
对于需要正式打印或提交的文档,建议谨慎使用过于花哨的背景,以免影响文档的可读性和专业性。
如果你只想为特定页面设置背景,而不是整个文档,你需要在每个需要设置背景的页面上重复上述步骤。
相关问答FAQs
Q1: 如何更改或删除Word文档中的页面背景?
A1: 要更改或删除页面背景,只需重新进入“设计”选项卡下的“页面颜色”或“填充效果”对话框,然后选择你想要的新背景或恢复为默认的白色背景即可。
Q2: 是否可以为Word文档的每一页设置不同的背景?
A2: Word本身不直接支持为每一页设置不同的背景,但你可以手动为每一页分别设置背景,虽然这会比较繁琐,另一种方法是使用分节符将文档分为多个部分,然后为每个部分设置不同的背景,但请注意,这种方法可能需要更多的排版技巧和时间投入。
到此,以上就是小编对于word 页面背景怎么设置的问题就介绍到这了,希望介绍的几点解答对大家有用,有任何问题和不懂的,欢迎各位朋友在评论区讨论,给我留言。
内容摘自:https://news.huochengrm.cn/cygs/14522.html
