在Word文档中,放大视图是一个常见的需求,无论是为了更清楚地查看细节,还是为了更好地进行编辑,本文将详细介绍如何在Microsoft Word中放大和缩小文档视图,并提供一些相关的常见问题解答。
使用工具栏按钮放大和缩小
1、打开Word文档:打开你需要操作的Word文档。
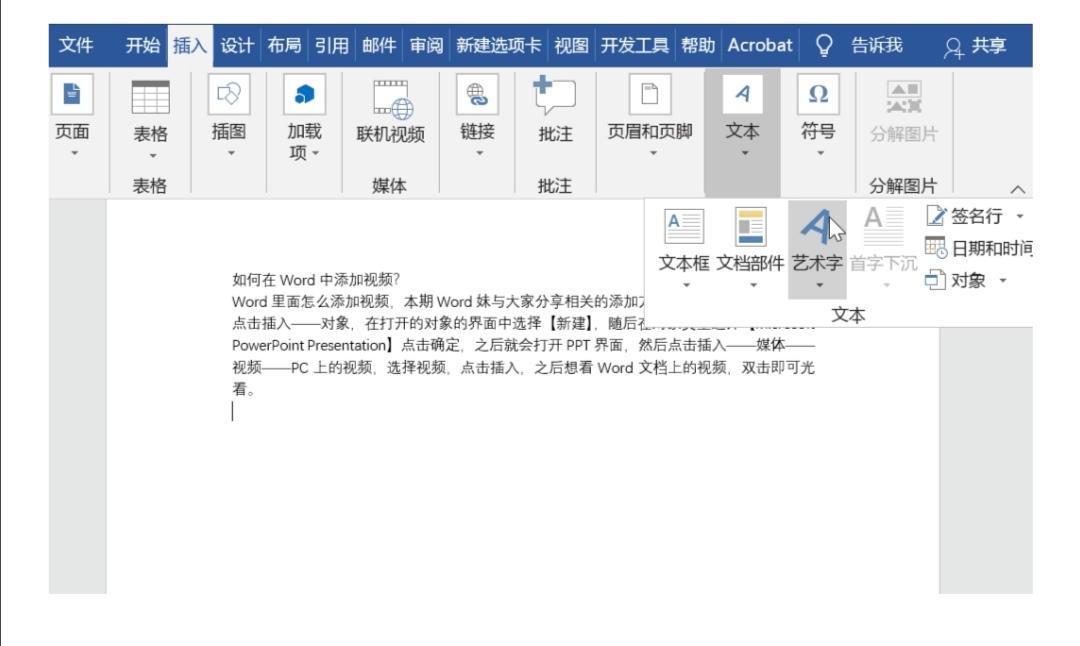
2、找到“视图”选项卡:在Word的顶部菜单栏中,找到并点击“视图”选项卡。
3、使用缩放按钮:在“视图”选项卡下的“缩放”组中,你会看到两个按钮:“放大”和“缩小”,点击“放大”按钮可以放大文档视图,点击“缩小”按钮则可以缩小文档视图。
使用快捷键放大和缩小
除了使用工具栏按钮,你还可以使用键盘快捷键来放大和缩小Word文档。
放大:按住Ctrl键,然后滚动鼠标滚轮向上,可以放大文档视图。
缩小:按住Ctrl键,然后滚动鼠标滚轮向下,可以缩小文档视图。
使用状态栏缩放滑块
1、显示状态栏:确保Word窗口底部的状态栏是可见的,如果状态栏没有显示,可以在“视图”选项卡下的“显示”组中勾选“状态栏”。
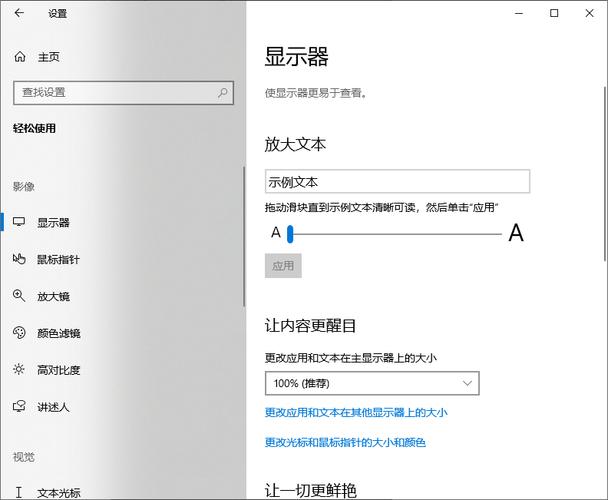
2、使用缩放滑块:在状态栏的右侧,你会看到一个缩放滑块,点击滑块上的“+”或“-”按钮,或者拖动滑块,可以快速调整文档的缩放比例。
通过视图选项设置特定缩放级别
1、打开“视图”选项卡:再次点击Word顶部的“视图”选项卡。
2、选择“缩放”:在“缩放”组中,点击“缩放”对话框启动器(一个小箭头或类似的图标)。
3、设置缩放级别:在弹出的“缩放”对话框中,你可以选择预设的缩放级别(如200%、100%、75%等),或者自定义输入一个缩放百分比。
4、应用更改:选择或输入所需的缩放级别后,点击“确定”按钮应用更改。
使用阅读模式进行放大
如果你主要是为了阅读而放大文档,Word的阅读模式是一个很好的选择。
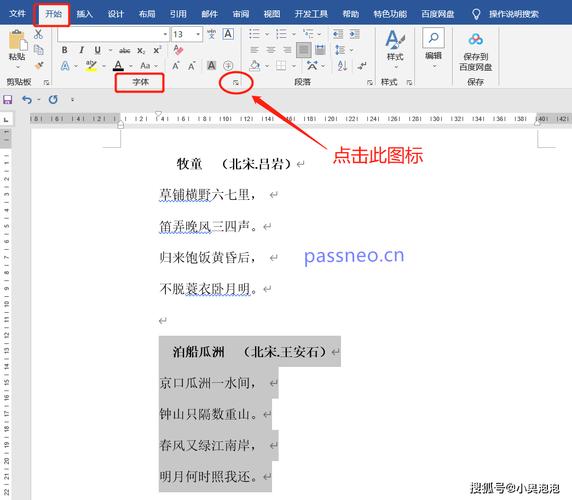
1、进入阅读模式:在“视图”选项卡下,点击“阅读模式”按钮(通常显示为一本书的图标)。
2、使用阅读工具:在阅读模式下,你可以使用各种阅读工具,包括放大和缩小文档视图,点击阅读工具栏上的“放大”或“缩小”按钮,或者使用相应的快捷键(通常是Ctrl ++和Ctrl +)来调整视图大小。
保存自定义视图设置
如果你经常需要使用特定的缩放级别,可以将这个设置保存为默认值。
1、设置缩放级别:按照上述方法之一设置你需要的缩放级别。
2、保存为默认值:点击“文件”选项卡,然后选择“选项”,在“Word选项”对话框中,选择“高级”类别,在“显示”部分,勾选“始终在屏幕上显示这些网格线”和“始终在屏幕上显示水平滚动条和垂直滚动条”(如果适用),在“显示文档内容”部分,勾选“始终在屏幕上显示这些视觉样式”,点击“确定”保存更改。
通过以上几种方法,你可以轻松地在Word中放大和缩小文档视图,以满足不同的阅读和编辑需求,希望这些技巧能帮助你更高效地使用Word!
相关问答FAQs
问:如何在Word中快速恢复到100%的缩放级别?
答:你可以通过以下几种方法快速恢复到100%的缩放级别:
使用快捷键:按下Ctrl +0(数字零)可以直接将缩放级别设置为100%。
使用状态栏缩放滑块:点击状态栏上的缩放滑块,然后在弹出的选项中选择“100%”。
使用视图选项:点击“视图”选项卡下的“缩放”组中的“100%”按钮。
问:为什么在Word中滚动时文档会跳动或不流畅?
答:文档滚动时出现跳动或不流畅的问题可能由以下几个原因造成:
硬件性能不足:如果你的计算机硬件较旧或性能较低,处理大型或复杂的文档时可能会出现滚动不流畅的情况,尝试关闭其他不必要的程序或升级硬件以提高性能。
Word设置问题:有时,Word的某些设置可能会导致滚动不流畅,启用了过多的插件或加载项可能会影响性能,尝试禁用不必要的插件或加载项,或以安全模式启动Word以排除问题。
文档本身问题:如果只有某个特定的文档出现滚动问题,可能是文档本身存在问题,尝试在其他计算机上打开该文档以检查是否是文档特定问题,如果是,可能需要修复或重新创建该文档。
以上内容就是解答有关word里怎么放大文档的详细内容了,我相信这篇文章可以为您解决一些疑惑,有任何问题欢迎留言反馈,谢谢阅读。
内容摘自:https://news.huochengrm.cn/cygs/14946.html
