在当今数字化时代,数据可视化变得尤为重要,网络图作为一种展示复杂关系和结构的强大工具,广泛应用于各个领域,Word作为一款功能强大的文字处理软件,不仅能够编辑文档,还能绘制各种图形,包括网络图,本文将详细介绍如何使用Word绘制网络图,帮助您更直观地呈现信息。
准备工作
1、启动Word并新建文档:打开Microsoft Word,创建一个新的空白文档。
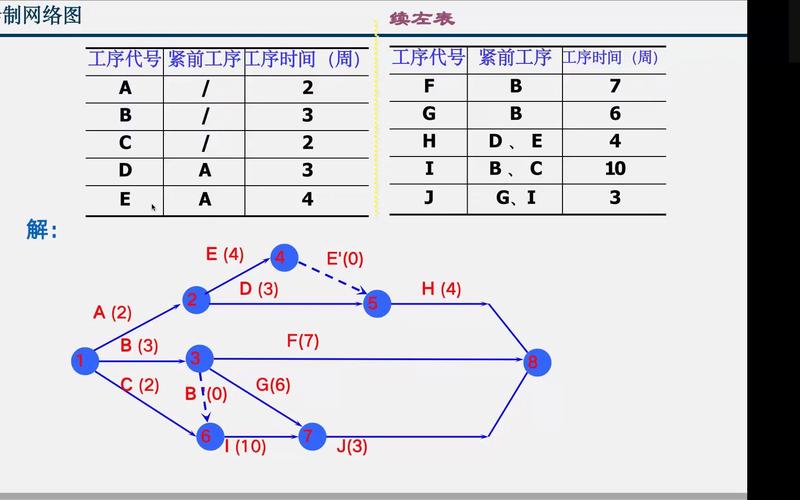
2、了解基本概念:网络图由节点(顶点)和连接它们的边(线)组成,节点代表实体,边表示实体之间的关系。
3、规划网络图结构:在开始绘制之前,明确您想要表达的内容和网络图的结构,这有助于后续的绘制工作。
绘制网络图的基本步骤
1. 使用SmartArt图形
Word提供了多种SmartArt图形,其中一些可以用来创建简单的网络图。
选择SmartArt图形:点击“插入”选项卡,选择“SmartArt”,在弹出的窗口中选择适合的网络图类型,如“层次结构”或“循环”。
自定义图形:插入后,您可以根据需要添加或删除节点,调整形状和颜色,以及编辑文本。
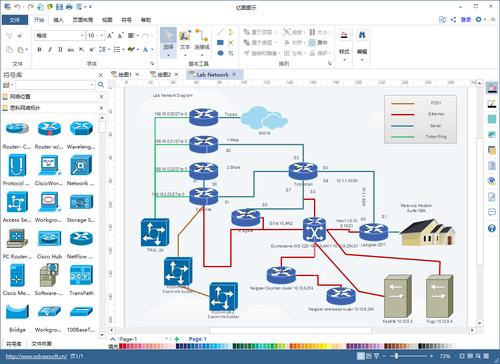
2. 手动绘制网络图
对于更复杂的网络图,手动绘制可能更为灵活。
启用绘图工具:点击“插入”选项卡,选择“形状”,在下拉菜单中选择“线条”或“箭头”,开始绘制边。
添加节点:同样在“形状”菜单中,选择圆形、方形或其他形状作为节点,拖动到画布上放置。
调整布局:使用“排列”工具调整节点的位置,确保网络图清晰易读。
3. 利用表格辅助布局
表格可以帮助您精确控制节点的位置。
插入表格:点击“插入”选项卡,选择“表格”,根据网络图的大小插入适当行数和列数的表格。
合并单元格:选中需要合并的单元格,右键选择“合并单元格”,形成更大的空间放置节点。
绘制边:在表格内部或之间绘制线条连接节点。
优化网络图的视觉效果
1、统一风格:保持节点和边的样式一致,比如使用相同的颜色或形状。
2、标注说明:为节点添加标签,解释每个节点的含义;为边添加注释,说明连接关系。
3、使用颜色区分:不同颜色的节点或边可以表示不同的类别或重要性级别。
4、添加背景:为网络图添加背景色或图案,提高可读性。
导出和分享网络图
完成网络图后,您可以将其导出为图片或PDF格式,方便在其他文档或平台上使用。
另存为图片:选中网络图,右键选择“另存为图片”,保存为PNG或JPG格式。
转换为PDF:如果需要更高质量的输出,可以将整个文档转换为PDF格式。
实践案例分析
为了更好地理解如何应用上述技巧,我们来看一个实际的案例。
假设我们需要为一家科技公司绘制组织架构图,我们可以使用SmartArt中的“层次结构”图形作为基础框架,根据公司的部门划分,添加或删除节点,并在每个节点内输入部门名称,为了突出显示关键部门,我们可以将这些节点的颜色设置为醒目的红色,为了增强视觉效果,我们在网络图下方添加了简短的说明文字,解释各个部门的职责,通过这种方式,我们不仅清晰地展示了公司的组织结构,还强调了重要信息。
常见问题解答(FAQs)
Q1: Word中如何快速对齐多个节点?
A1: 可以通过按住Shift键的同时选中多个节点,然后右键选择“对齐”,根据需要选择左对齐、右对齐、居中对齐等选项。
Q2: 如何在Word中更改网络图中边的样式?
A2: 选中要更改样式的边,右键选择“设置形状格式”,在这里可以调整线条的颜色、粗细和样式。
通过以上步骤和技巧,即使是初学者也能在Word中绘制出专业且美观的网络图,无论是用于学术报告、商业计划还是个人项目,掌握这项技能都将大大提升您的信息表达能力,希望本文能为您提供有价值的参考,让您在数据可视化的道路上更进一步。
以上就是关于“word怎么画网络图”的问题,朋友们可以点击主页了解更多内容,希望可以够帮助大家!
内容摘自:https://news.huochengrm.cn/cygs/15653.html
