在当今的数字化时代,Word文档已成为我们日常工作和学习中不可或缺的一部分,无论是撰写报告、制作简历还是编写学术论文,良好的排版都是提升文档质量的关键,本文将深入探讨Word排版的技巧与方法,帮助您轻松掌握这一技能,让您的文档更加专业且吸引人。
基础排版设置
1. 字体选择与字号调整
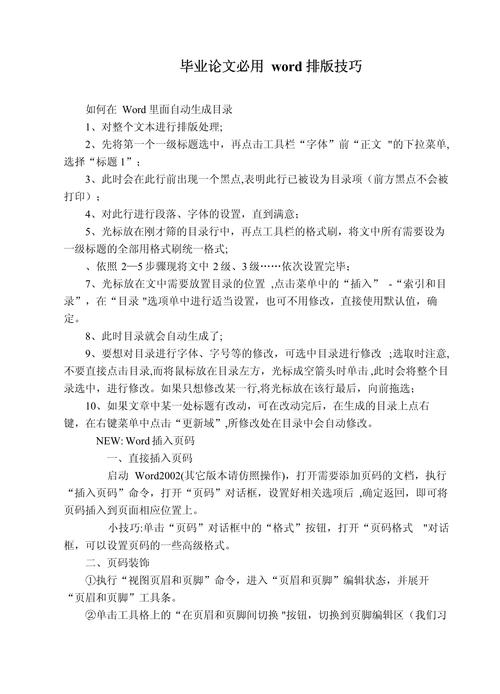
字体:选择合适的字体对于提升文档的可读性和美观度至关重要,常见的字体有宋体、黑体、楷体等,根据文档的性质(正式、学术或创意)选择相应的字体。
字号通常使用较大的字号以突出重点,正文则采用适中的字号以保证阅读舒适度,一般推荐标题使用三号或四号字,正文使用五号或小四号字。
2. 段落格式
对齐方式:Word提供了多种对齐选项,包括左对齐、居中对齐、右对齐和两端对齐,根据文档内容选择合适的对齐方式,可以使页面看起来更加整洁有序。
行距与段前/段后间距:适当的行距能够增加文本的可读性,避免视觉疲劳,合理设置段前和段后的间距有助于区分不同的章节或段落。
高级排版技巧
1. 样式与模板的应用

样式:利用Word内置的样式功能,可以快速统一文档中的标题、正文等元素的格式,通过修改样式,可以轻松改变整个文档的外观。
模板:Word提供了丰富的模板资源,适用于各种场合,选择合适的模板作为起点,可以大大节省排版时间。
2. 目录生成
自动目录:对于长文档来说,生成目录是必不可少的步骤,Word支持根据文档结构自动生成目录,只需简单几步操作即可完成。
更新目录:当文档内容发生变动时,记得及时更新目录以确保其准确性。
3. 页眉页脚与页码设置

页眉页脚:通过自定义页眉页脚,可以在文档中添加页码、日期、公司标志等信息,这些元素不仅增加了文档的专业感,也方便了读者查阅。
页码格式:Word允许用户自定义页码的样式和位置,满足不同需求,可以选择罗马数字、阿拉伯数字或其他特殊符号作为页码。
图表与多媒体元素
1. 插入图片与表格
图片:在Word中插入图片非常简单,但关键在于如何调整图片大小、位置以及环绕方式,使其与文本内容和谐共存。
表格:表格是展示数据的有效工具,在Word中创建表格后,可以通过调整列宽、行高、边框样式等来优化表格的外观。
2. 链接与嵌入对象
超链接:为文档中的文本或图片添加超链接,可以引导读者访问外部资源或跳转到文档内的其他部分。
嵌入对象:Word支持嵌入PDF文件、视频、音频等多种类型的对象,丰富了文档的表现力。
打印与导出
1. 打印设置
页面布局:在打印之前,检查页面布局是否正确无误,包括纸张大小、边距、方向等。
预览与调整:使用Word的打印预览功能,查看最终效果并进行必要的调整。
2. 导出为PDF或其他格式
PDF导出:将Word文档转换为PDF格式,可以保留原有的格式和布局,便于分享和打印。
其他格式:除了PDF之外,Word还支持导出为HTML、TXT等多种格式,满足不同场景的需求。
常见问题解答
Q1: 如何在Word中快速删除所有空行?
A1: 可以使用“查找和替换”功能来实现,按下Ctrl + H打开替换对话框,在“查找内容”框中输入^l^p(表示连续的两个段落标记),然后在“替换为”框中留空,点击“全部替换”。
Q2: Word文档中的页眉横线怎么去掉?
A2: 双击页眉区域进入编辑模式,选中页眉中的所有内容(包括横线),然后右键点击选择“边框和底纹”,在弹出的对话框中选择“无”,最后点击“确定”。
通过上述介绍,相信您已经掌握了Word排版的基本知识和一些高级技巧,无论是日常办公还是学术研究,良好的排版都能让您的文档更加出彩,希望本文能成为您提升Word排版技能的好帮手!
各位小伙伴们,我刚刚为大家分享了有关word排版怎么的知识,希望对你们有所帮助。如果您还有其他相关问题需要解决,欢迎随时提出哦!
内容摘自:https://news.huochengrm.cn/cyzd/15647.html
