在Microsoft Word中,从正文开始设置页码是一个常见的排版需求,特别是在撰写报告、论文或书籍时,通过以下步骤,您可以轻松地从文档的正文部分开始插入页码:
1、打开Word文档:启动Word程序并打开您需要编辑的文档。
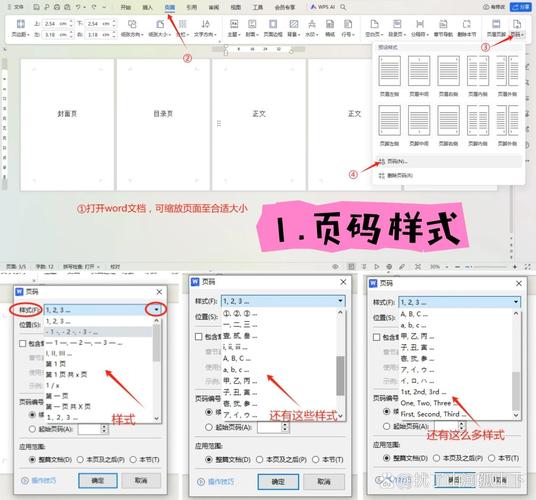
2、定位到正文开始处:使用鼠标滚轮或键盘上的滚动条,找到您希望开始显示页码的页面,这通常是在封面页、目录页或前言之后的第一页。
3、插入分节符:在正文开始的前一页(即最后一页不显示页码的页面)的末尾,点击鼠标将光标放置于此,然后依次点击“布局”>“分隔符”>“下一页”,这将在当前位置插入一个分节符,并将文档分为两节,分节符之后的页面将从新的一节开始。
4、双击页脚区域:在新节的第一页(即正文开始的页面)底部双击,进入页脚编辑模式,Word会自动切换到“设计”选项卡。
5、取消链接到前一节:在“设计”选项卡中,找到“页眉和页脚工具”组,取消勾选“链接到前一节”选项,这一步至关重要,因为它允许您独立于上一节设置页码格式和起始编号。
6、设置页码格式:仍然在“设计”选项卡中,点击“页码”按钮,选择“设置页码格式”,在弹出的对话框中,您可以选择页码的数字格式(如阿拉伯数字、罗马数字等)、是否包含章节号以及起始页码,对于从正文开始的情况,通常将“起始页码”设置为“1”。
7、插入页码:完成设置后,再次点击“页码”按钮,选择您喜欢的页码位置(页面顶端、页面底端、页边距等),Word将在当前节的所有页面插入页码。
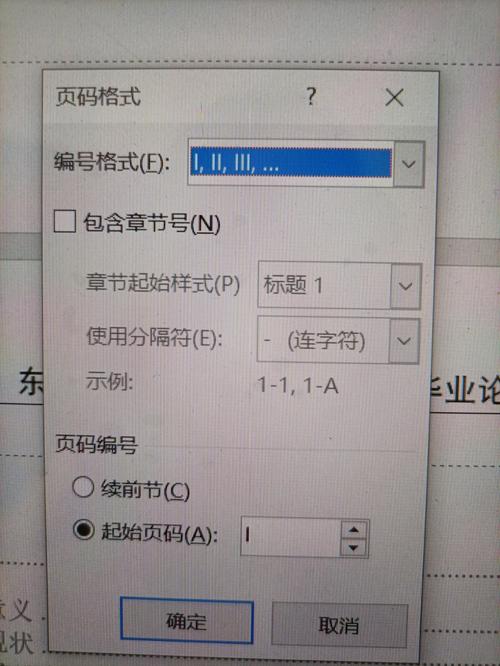
8、调整页码样式(可选):如果您对默认的页码样式不满意,可以在“设计”选项卡中使用文本框、形状或艺术字来自定义页码外观。
9、退出页眉页脚编辑模式:完成所有设置后,双击文档正文区域或点击“关闭页眉和页脚”按钮退出编辑模式。
相关问答FAQs
Q1: 如果我已经在文档中插入了页码,但想要从某一特定页面重新开始编号,应该怎么办?
A1: 您可以按照上述步骤中的第3至第8步操作,但在插入分节符之前,请确保已删除或隐藏之前的页码,如果只需要更改页码编号而不影响其他格式,可以直接跳到第5步,取消链接到前一节,然后在第6步中重新设置起始页码为1。
Q2: 如何在不同的章节使用不同的页码格式或起始编号?
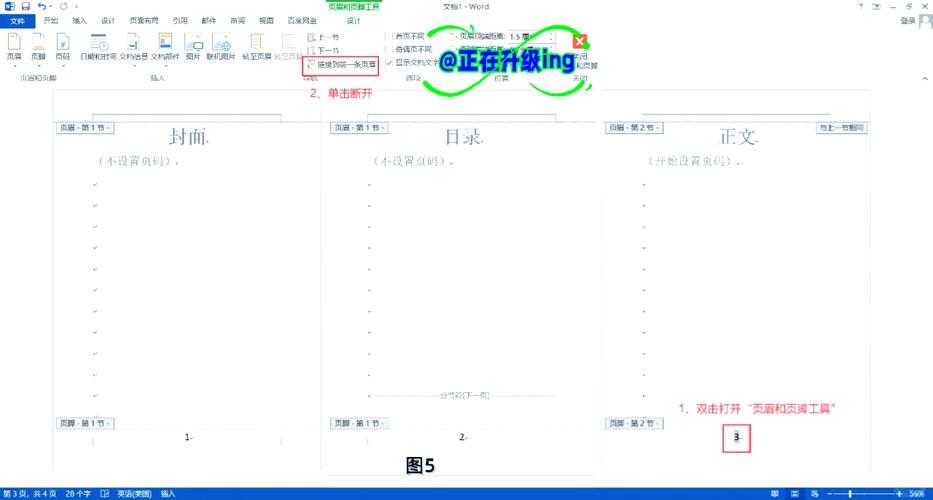
A2: 每个章节开始前都应插入分节符(如上所述),然后在每个新节的页脚中分别进行设置,通过取消“链接到前一节”,您可以为每个章节独立设置页码格式和起始编号,第一章可以使用罗马数字I, II, III...,第二章则可以切换为阿拉伯数字1, 2, 3...,依此类推。
小伙伴们,上文介绍word怎么从正文开始设置页码的内容,你了解清楚吗?希望对你有所帮助,任何问题可以给我留言,让我们下期再见吧。
内容摘自:https://news.huochengrm.cn/cygs/16611.html
