在Word文档中,日期的自动更新是一个常见需求,特别是在需要记录或追踪时间信息的场景下,无论是撰写报告、制作合同还是管理项目进度,能够自动插入并更新日期都能大大提高工作效率,本文将详细介绍如何在Word中实现日期的自动插入与更新,并通过表格形式展示不同场景下的设置方法,同时提供常见问题解答。
Word中日期自动更新的方法
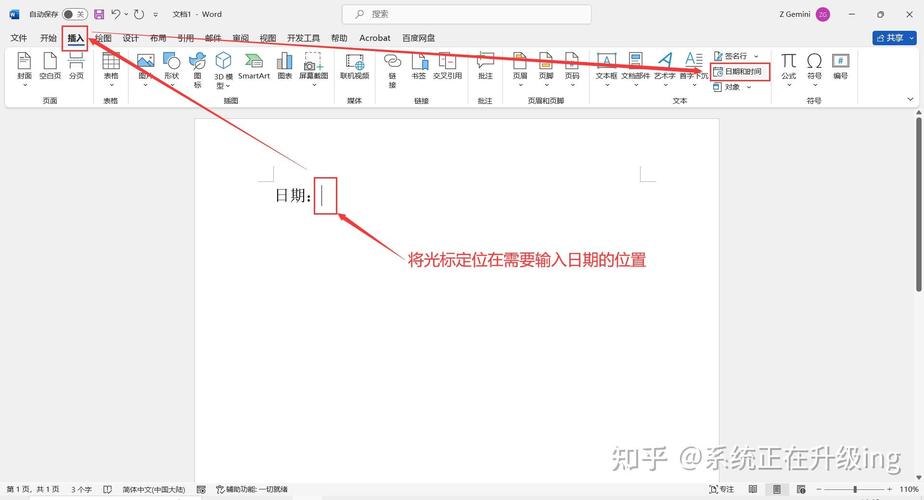
使用域功能插入可更新日期
1、插入日期域:
打开Word文档,点击“插入”选项卡。
在“文本”组中,点击“快速部件”按钮,选择“字段”。
在弹出的“字段”对话框中,选择“类别”为“日期和时间”,然后在“域名”列表中选择所需的日期格式(如“YYYY年MM月DD日”)。
勾选“以域的方式插入”,这样插入的日期就会成为一个可更新的域。
点击“确定”,日期即被插入到文档中。
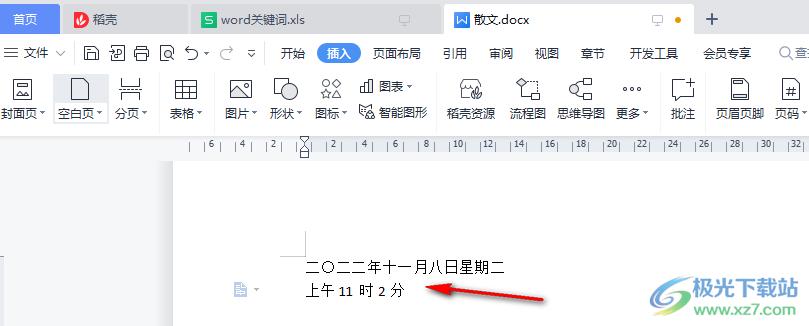
2、更新日期:
当需要更新日期时,只需右键点击该日期,选择“更新域”,或者按下F9键,日期就会自动更新为当前日期。
使用快捷键快速插入当前日期
Word还提供了快捷键来快速插入当前日期,但需要注意的是,这种方法插入的日期不是以域的形式存在的,因此不会自动更新,如果需要自动更新,仍需使用上述域功能。
快捷键插入:按下Alt +Shift +D,即可插入当前系统日期。
表格形式展示不同场景下的日期设置
| 场景 | 操作步骤 | 是否自动更新 |
| 文档创建日期 | 插入 -> 快速部件 -> 字段 -> 日期和时间 -> 选择格式 -> 勾选“以域的方式插入” | 是 |
| 合同签订日期 | 同上,或使用快捷键Alt +Shift +D(非自动更新) | 否/是 |
| 项目开始/结束日期 | 插入 -> 快速部件 -> 字段 -> 日期和时间 -> 选择格式 -> 勾选“以域的方式插入” | 是 |
| 会议记录日期 | 同上,或手动输入后设置为域(如需自动更新) | 是/否 |
FAQs
Q1: 如何在Word中插入一个固定不变的日期?
A1: 如果需要在Word中插入一个固定不变的日期,可以直接手动输入日期,或者使用快捷键Alt +Shift +D插入当前日期,这两种方式插入的日期都不会随系统时间自动变化。
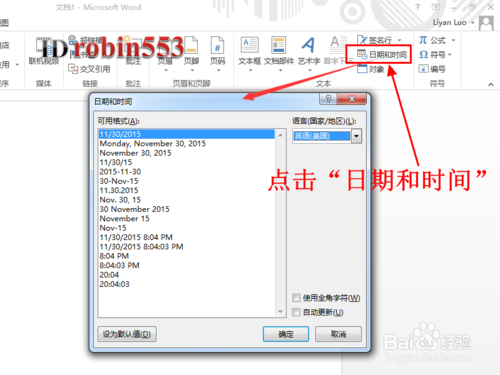
Q2: Word中的日期域如何更改格式?
A2: 如果需要更改已插入的日期域的格式,可以按照以下步骤操作:
右键点击日期域,选择“切换域代码”。
在弹出的字段代码中,找到类似于{ DATE \@ "YYYY年MM月DD日" }的部分,其中"YYYY年MM月DD日"即为日期格式。
将其更改为所需的格式,如"MM月DD, YYYY",然后关闭字段代码视图。
按下F9键更新域,日期就会以新的格式显示。
通过上述方法,用户可以轻松在Word文档中插入并管理自动更新的日期,满足不同文档类型的需求,无论是日常办公还是专业写作,掌握这些技巧都能让文档处理更加高效便捷。
小伙伴们,上文介绍word日期怎么自动的内容,你了解清楚吗?希望对你有所帮助,任何问题可以给我留言,让我们下期再见吧。
内容摘自:https://news.huochengrm.cn/cygs/16948.html
