在Microsoft Word中设置模板是一项非常有用的技能,它可以让你快速创建具有一致格式和布局的文档,以下是详细的步骤:
创建模板
1、打开Word并新建一个空白文档

启动Microsoft Word应用程序。
点击左上角的“文件”选项卡,然后选择“新建”。
在弹出的窗口中,选择“空白文档”,然后点击“创建”。
2、设计你的模板
在新建的空白文档中,你可以开始设计你的模板,这包括添加文本、图片、表格、图表等。
使用Word的各种工具和功能来格式化你的文档,如字体、颜色、段落间距等。
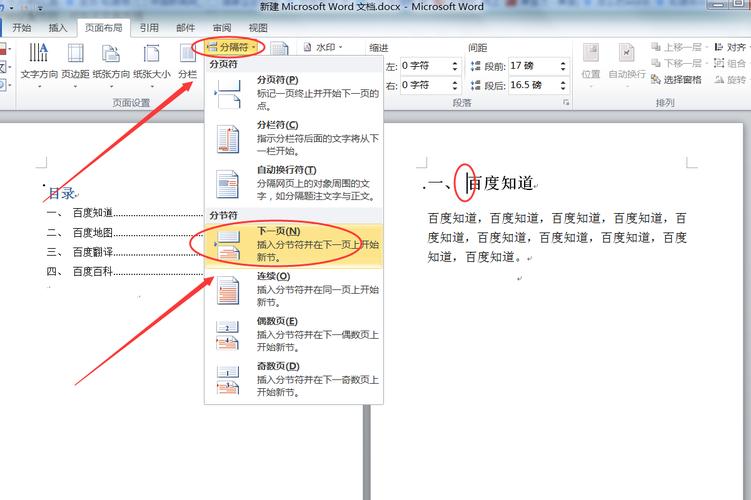
你还可以插入页眉、页脚、目录、索引等元素。
3、保存为模板
当你对你的模板设计满意时,点击左上角的“文件”选项卡。
选择“另存为”,然后在弹出的窗口中选择“计算机”。
在“另存为”对话框中,选择保存位置,并在“文件名”字段中输入模板的名称。
在“保存类型”下拉菜单中,选择“Word模板(*.dotx)”。
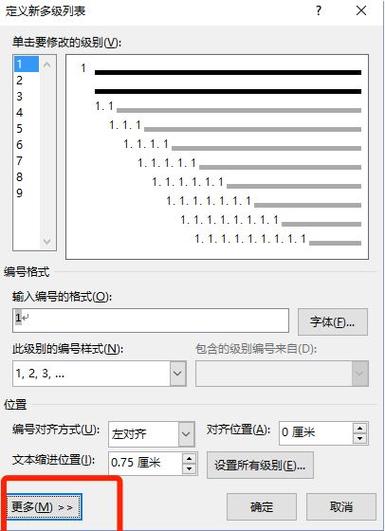
点击“保存”按钮。
使用模板
1、打开模板
启动Microsoft Word应用程序。
点击左上角的“文件”选项卡,然后选择“打开”。
在弹出的窗口中,找到你之前保存的模板文件(*.dotx),然后双击它。
2、编辑模板内容
模板将作为一个新文档打开,你可以在其中编辑文本、添加图片或进行其他任何你需要的更改。
注意,你对模板所做的任何更改都只会影响当前文档,而不会影响原始模板文件。
3、保存文档
当你完成编辑后,点击左上角的“文件”选项卡。
选择“保存”,或者如果你想要保留一个副本,可以选择“另存为”。
修改现有模板
1、加载现有模板
按照上述“使用模板”的步骤打开你想要修改的模板。
注意,这将作为一个新的文档打开,所以你需要对原始模板文件进行操作。
2、编辑模板
在模板文档中进行你需要的更改,比如修改文本、调整格式或添加新元素。
完成后,确保保存你的更改。
3、更新模板
要使更改生效,你需要将修改后的文档另存为模板(*.dotx)。
重复“创建模板”步骤中的“保存为模板”过程。
FAQs
Q1: 如何在Word中更改默认模板?
A1: 要更改Word中的默认模板,你需要修改Normal.dotm文件,这个文件位于Word的安装目录下,你可以按照以下步骤操作:
1、关闭所有打开的Word文档。
2、按下Win+R键,输入%appdata%\Microsoft\Templates,然后按Enter。
3、在打开的文件夹中找到Normal.dotm文件,双击它以在Word中打开。
4、在Normal.dotm文件中进行你需要的更改。
5、完成后,保存并关闭Normal.dotm文件。
6、重新启动Word,新的默认模板设置将生效。
Q2: 我可以在Word中使用多个模板吗?
A2: 是的,你可以在Word中使用多个模板,每次你需要创建一个新的文档时,都可以选择一个不同的模板,只需在“文件”>“新建”中浏览并选择你想要使用的模板即可,每个模板都可以有自己独特的设计和格式设置,这使得你可以根据不同的需求选择合适的模板。
以上就是关于“word怎么设置模板”的问题,朋友们可以点击主页了解更多内容,希望可以够帮助大家!
内容摘自:https://news.huochengrm.cn/cygs/17056.html
