在现代办公环境中,Word文档的打印是日常工作中不可或缺的一部分,无论是准备会议材料、报告还是其他文件,掌握正确的打印技巧可以提高工作效率和文件质量,本文将详细介绍如何高效地打印Word文档,包括基本步骤、常见问题及解决方法。
准备工作
在开始打印之前,确保以下几点:
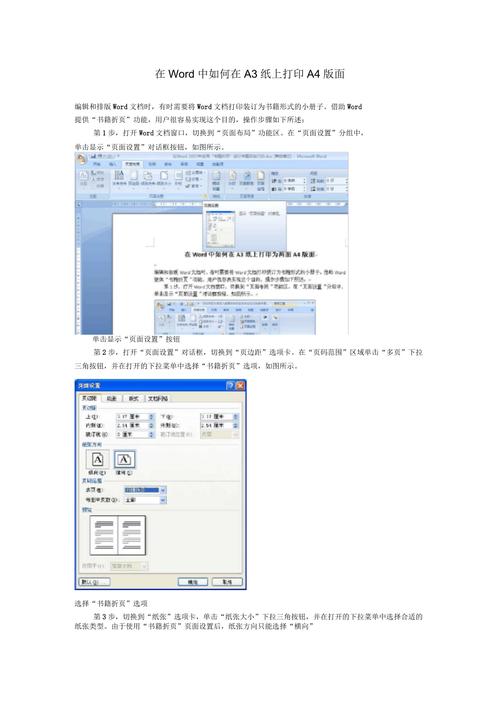
1、打印机连接:确认打印机已正确连接到计算机,并且驱动程序已经安装。
2、纸张准备:根据需要选择合适的纸张类型(如A4、信纸等),并确保纸张充足。
3、墨盒或碳粉:检查打印机的墨水或碳粉是否足够,避免打印中断。
4、预览文档:使用Word的“打印预览”功能检查文档布局是否正确,特别是页边距、页眉页脚等。
打印Word文档的基本步骤
1. 打开Word文档
双击要打印的Word文档以打开它。
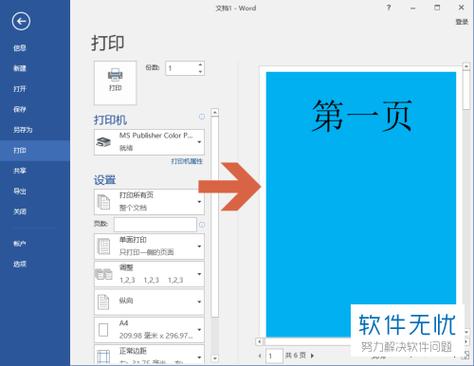
2. 进入打印界面
方法一:点击菜单栏中的“文件”选项,然后选择“打印”。
方法二:直接按下快捷键Ctrl + P,快速进入打印界面。
3. 设置打印参数
在打印对话框中,可以设置以下参数:
打印机选择:从下拉列表中选择正确的打印机。
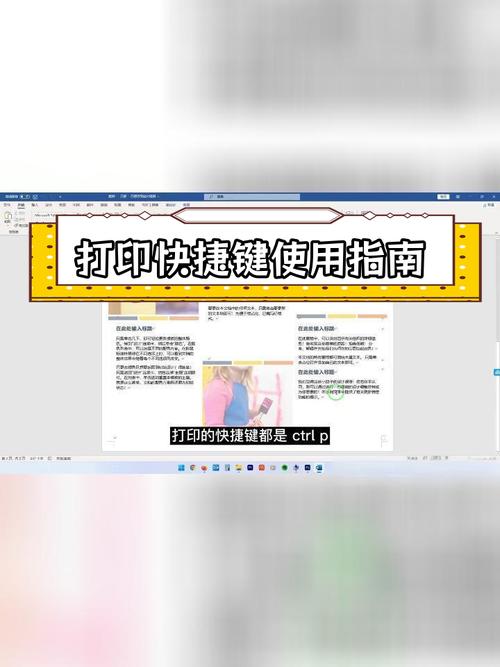
页面范围:可以选择打印全部页面、当前页面、选定页面或自定义页码范围。
副本数量:在“份数”框中输入需要打印的份数。
双面打印:如果支持自动双面打印,勾选“手动双面打印”或“自动双面打印”。
纸张大小和方向:根据文档需求选择合适的纸张大小和方向(纵向或横向)。
页边距和缩放:调整页边距和缩放比例以确保文档在一页内完整显示。
4. 高级设置
页眉页脚:如果需要添加或修改页眉页脚,可以在“页面布局”选项卡中进行设置。
水印:通过“设计”选项卡添加水印,如机密、草案等。
背景色:虽然大多数打印机不支持彩色背景,但可以在Word中设置背景色以供屏幕阅读。
5. 开始打印
完成所有设置后,点击“打印”按钮开始打印,Word会将文档发送到打印机进行打印。
常见问题及解决方法
Q1: 打印时出现缺页或乱码怎么办?
A1: 这种情况通常是由于打印机驱动程序不兼容或文件损坏引起的,尝试以下步骤:
更新或重新安装打印机驱动程序。
重启计算机和打印机。
检查文档是否有损坏,可以尝试在其他电脑上打开该文档看是否正常。
Q2: 如何节省墨水或碳粉?
A2: 为了节省耗材,可以采取以下措施:
在Word中选择“草稿质量”模式进行打印,这样可以减少墨水消耗。
尽量使用黑白打印而非彩色打印。
定期清理和维护打印机,保持其最佳工作状态。
掌握Word文档的打印技巧对于提高办公效率至关重要,通过上述步骤,可以轻松完成高质量的文档打印任务,了解常见问题及其解决方法也能帮助应对突发情况,确保打印工作的顺利进行,希望本文对您有所帮助!
相关问答FAQs
Q1: 如何在Word中设置默认打印机?
A1: 在Windows系统中,可以通过控制面板 -> 设备和打印机 -> 右键点击所需的打印机 -> 设置为默认打印机来完成设置,在Mac系统中,则可以通过系统偏好设置 -> 打印机与扫描仪 -> 选择默认打印机来实现。
Q2: Word文档打印出来字体模糊怎么办?
A2: 如果打印出来的字体模糊,可能是由于打印机分辨率设置过低或纸张质量问题导致的,尝试提高打印机的分辨率设置,或者更换更高质量的纸张进行打印,也可以检查墨盒或碳粉是否需要更换。
小伙伴们,上文介绍word文档 怎么打印的内容,你了解清楚吗?希望对你有所帮助,任何问题可以给我留言,让我们下期再见吧。
内容摘自:https://news.huochengrm.cn/cyzd/17113.html
