在当今的办公环境中,Microsoft Office Word 是最常用的文字处理软件之一,它不仅提供了强大的文档编辑功能,还支持多种格式和高级排版选项,本文将详细介绍如何使用Office Word来创建、编辑和管理文档,以及一些常见问题的解答。
创建新文档
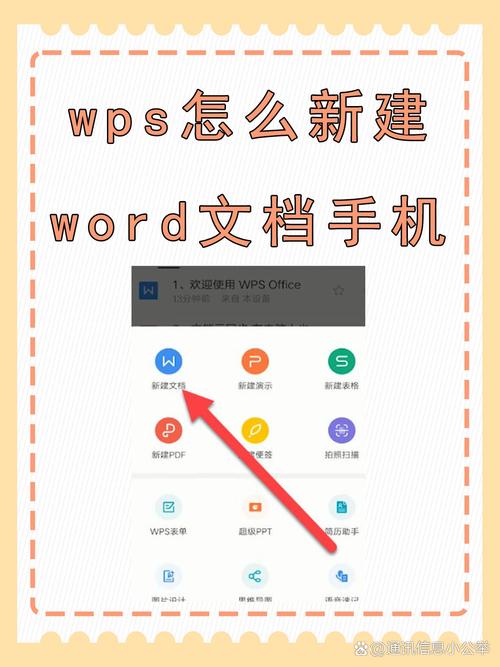
1、启动Word:双击桌面上的Word图标或从开始菜单中选择“Microsoft Office Word”。
2、新建文档:打开Word后,点击左上角的“文件”菜单,然后选择“新建”,接着选择“空白文档”。
3、输入文本:在新文档中点击并开始输入你的文本内容,你可以使用各种字体、字号和颜色来格式化文本。
4、保存文档:点击左上角的“文件”菜单,选择“保存”,给文件命名并选择保存位置,最后点击“保存”。
编辑文档
1、选择文本:用鼠标拖动选中需要编辑的文本,或者按住Shift键并用箭头键选择。
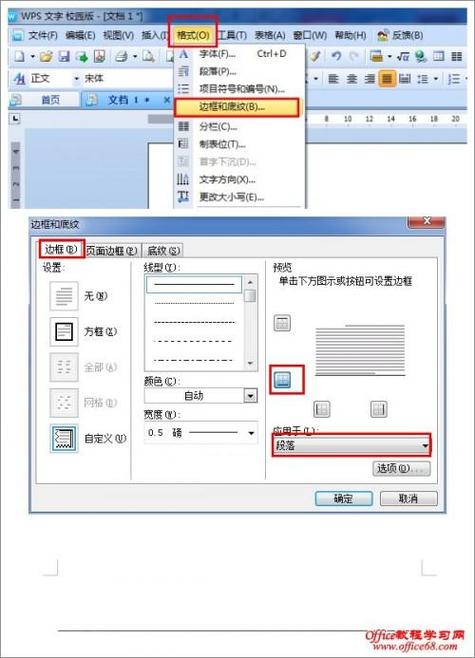
2、复制与粘贴:选中文本后,右键点击选择“复制”,然后在目标位置右键点击选择“粘贴”。
3、剪切与粘贴:选中文本后,右键点击选择“剪切”,然后在目标位置右键点击选择“粘贴”。
4、撤销与重做:点击工具栏上的撤销按钮(通常是带有箭头的图标)可以撤销上一步操作;点击重做按钮(通常是一个循环箭头的图标)可以恢复撤销的操作。
5、查找与替换:按Ctrl+F打开查找对话框,输入要查找的内容;按Ctrl+H打开替换对话框,输入要查找和替换的内容。
6、拼写检查:按F7键或右键点击工具栏上的拼写检查图标进行拼写检查。
7、语法检查:按F7键或右键点击工具栏上的语法检查图标进行语法检查。
8、添加图片:点击“插入”菜单中的“图片”,选择本地图片文件插入到文档中。
9、添加表格:点击“插入”菜单中的“表格”,选择行数和列数创建表格。
10、添加链接:选中文本后,右键点击选择“超链接”,输入网址创建超链接。
11、添加页眉页脚:双击页眉或页脚区域,输入内容并设置样式。
12、添加目录:点击“引用”菜单中的“目录”,选择合适的样式生成目录。
13、添加页码:点击“插入”菜单中的“页码”,选择位置和样式插入页码。
14、添加脚注尾注:点击“引用”菜单中的“插入脚注”或“插入尾注”,输入注释内容。
15、添加批注:选中文本后,右键点击选择“新建批注”,输入批注内容。
16、添加书签:选中文本后,右键点击选择“书签”,输入书签名称。
17、添加索引:点击“引用”菜单中的“标记条目”,输入索引项名称。
18、添加引文:点击“引用”菜单中的“插入引文”,选择引文源。
19、添加题注:选中对象后,右键点击选择“插入题注”,输入题注内容。
20、添加交叉引用:点击“引用”菜单中的“交叉引用”,选择引用类型和项目。
21、添加域:点击“插入”菜单中的“快速部件”,选择“域”,输入域名称。
22、添加修订:点击“审阅”菜单中的“修订”,开启修订模式。
23、添加评论:点击“审阅”菜单中的“新建注释”,输入评论内容。
24、添加比较:点击“审阅”菜单中的“比较”,选择要比较的两个文档。
25、添加合并:点击“审阅”菜单中的“合并”,选择要合并的两个文档。
26、添加邮件合并:点击“邮件”菜单中的“开始邮件合并”,选择信函、标签等类型。
27、添加宏:点击“视图”菜单中的“宏”,选择录制宏或运行宏。
28、添加VBA代码:点击“开发工具”菜单中的“Visual Basic”,编写VBA代码。
29、添加插件:点击“文件”菜单中的“选项”,选择“加载项”,安装新的插件。
30、自定义工具栏:右键点击工具栏空白处,选择“自定义功能区”,添加或删除命令按钮。
31、自定义快捷键:点击“文件”菜单中的“选项”,选择“自定义功能区”,设置快捷键。
32、自定义模板:点击“文件”菜单中的“选项”,选择“加载项”,创建新的模板。
33、自定义样式:点击“开始”菜单中的“样式”,选择“修改”,创建新的样式。
34、自定义主题:点击“设计”菜单中的“主题”,选择或创建新的主题。
35、自定义字体:点击“开始”菜单中的“字体”,选择或添加新的字体。
36、自定义段落:点击“开始”菜单中的“段落”,设置缩进、间距等参数。
37、自定义边框和底纹:点击“设计”菜单中的“页面颜色”,选择或创建新的边框和底纹。
38、自定义页眉页脚:双击页眉或页脚区域,输入内容并设置样式。
39、自定义目录:点击“引用”菜单中的“目录”,选择合适的样式生成目录。
40、自定义页码:点击“插入”菜单中的“页码”,选择位置和样式插入页码。
41、自定义脚注尾注:点击“引用”菜单中的“插入脚注”或“插入尾注”,输入注释内容。
42、自定义批注:选中文本后,右键点击选择“新建批注”,输入批注内容。
43、自定义书签:选中文本后,右键点击选择“书签”,输入书签名称。
44、自定义索引:点击“引用”菜单中的“标记条目”,输入索引项名称。
45、自定义引文:点击“引用”菜单中的“插入引文”,选择引文源。
46、自定义题注:选中对象后,右键点击选择“插入题注”,输入题注内容。
47、自定义交叉引用:点击“引用”菜单中的“交叉引用”,选择引用类型和项目。
48、自定义域:点击“插入”菜单中的“快速部件”,选择“域”,输入域名称。
49、自定义修订:点击“审阅”菜单中的“修订”,开启修订模式。
50、自定义评论:点击“审阅”菜单中的“新建注释”,输入评论内容。
51、自定义比较:点击“审阅”菜单中的“比较”,选择要比较的两个文档。
52、自定义合并:点击“审阅”菜单中的“合并”,选择要合并的两个文档。
53、自定义邮件合并:点击“邮件”菜单中的“开始邮件合并”,选择信函、标签等类型。
54、自定义宏:点击“视图”菜单中的“宏”,选择录制宏或运行宏。
55、自定义VBA代码:点击“开发工具”菜单中的“Visual Basic”,编写VBA代码。
56、自定义插件:点击“文件”菜单中的“选项”,选择“加载项”,安装新的插件。
57、自定义工具栏:右键点击工具栏空白处,选择“自定义功能区”,添加或删除命令按钮。
58、自定义快捷键:点击“文件”菜单中的“选项”,选择“自定义功能区”,设置快捷键。
59、自定义模板:点击“文件”菜单中的“选项”,选择“加载项”,创建新的模板。
60、自定义样式:点击“开始”菜单中的“样式”,选择“修改”,创建新的样式。
61、自定义主题:点击“设计”菜单中的“主题”,选择或创建新的主题。
62、自定义字体:点击“开始”菜单中的“字体”,选择或添加新的字体。
63、自定义段落:点击“开始”菜单中的“段落”,设置缩进、间距等参数。
64、自定义边框和底纹:点击“设计”菜单中的“页面颜色”,选择或创建新的边框和底纹。
65、自定义页眉页脚:双击页眉或页脚区域,输入内容并设置样式。
66、自定义目录:点击“引用”菜单中的“目录”,选择合适的样式生成目录。
67、自定义页码:点击“插入”菜单中的“页码”,选择位置和样式插入页码。
68、自定义脚注尾注:点击“引用”菜单中的“插入脚注”或“插入尾注”,输入注释内容。
69、自定义批注:选中文本后,右键点击选择“新建批注”,输入批注内容。
70、自定义书签:选中文本后,右键点击选择“书签”,输入书签名称。
71、自定义索引:点击“引用”菜单中的“标记条目”,输入索引项名称。
72、自定义引文:点击“引用”菜单中的“插入引文”,选择引文源。
73、自定义题注:选中对象后,右键点击选择“插入题注”,输入题注内容。
74、自定义交叉引用:点击“引用”菜单中的“交叉引用”,选择引用类型和项目。
75、自定义域:点击“插入”菜单中的“快速部件”,选择“域”,输入域名称。
76、自定义修订:点击“审阅”菜单中的“修订”,开启修订模式。
77、自定义评论:点击“审阅”菜单中的“新建注释”,输入评论内容。
78、自定义比较:点击“审阅”菜单中的“比较”,选择要比较的两个文档。
79、自定义合并:点击“审阅”菜单中的“合并”,选择要合并的两个文档。
80、自定义邮件合并:点击“邮件”菜单中的“开始邮件合并”,选择信函、标签等类型。
81、自定义宏:点击“视图”菜单中的“宏”,选择录制宏或运行宏。
82、自定义VBA代码:点击“开发工具”菜单中的“Visual Basic”,编写VBA代码。
83、自定义插件:点击“文件”菜单中的“选项”,选择“加载项”,安装新的插件。
84、自定义工具栏:右键点击工具栏空白处,选择“自定义功能区”,添加或删除命令按钮。
85、自定义快捷键:点击“文件”菜单中的“选项”,选择“自定义功能区”,设置快捷键。
86、自定义模板:点击“文件”菜单中的“选项”,选择“加载项”,创建新的模板。
87、自定义样式:点击“开始”菜单中的“样式”,选择“修改”,创建新的样式。
88、自定义主题:点击“设计”菜单中的“主题”,选择或创建新的主题。
89、自定义字体:点击“开始”菜单中的“字体”,选择或添加新的字体。
90、自定义段落:点击“开始”菜单中的“段落”,设置缩进、间距等参数。
91、自定义边框和底纹:点击“设计”菜单中的“页面颜色”,选择或创建新的边框和底纹。
92、自定义页眉页脚:双击页眉或页脚区域,输入内容并设置样式。
93、自定义目录:点击“引用”菜单中的“目录”,选择合适的样式生成目录。
94、自定义页码:点击“插入”菜单中的“页码”,选择位置和样式插入页码。
95、自定义脚注尾注:点击“引用”菜单中的“插入脚注”或“插入尾注”,输入注释内容。
96、自定义批注:选中文本后,右键点击选择“新建批注”,输入批注内容。
97、自定义书签:选中文本后,右键点击选择“书签”,输入书签名称。
98、自定义索引:点击“引用”菜单中的“标记条目”,输入索引项名称。
99、自定义引文:点击“引用”菜单中的“插入引文”,选择引文源。
100、自定义题注:选中对象后,右键点击选择“插入题注”,输入题注内容。
101、自定义交叉引用:点击“引用”菜单中的“交叉引用”,选择引用类型和项目。
102、自定义域:点击“插入”菜单中的“快速部件”,选择“域”,输入域名称。
103、自定义修订:点击“审阅”菜单中的“修订”,开启修订模式。
104、自定义评论:点击“审阅”菜单中的“新建注释”,输入评论内容。
105、自定义比较:点击“审阅”菜单中的“比较”,选择要比较的两个文档。
106、自定义合并:点击“审阅”菜单中的“合并”,选择要合并的两个文档。
107、自定义邮件合并:点击“邮件”菜单中的“开始邮件合并”,选择信函、标签等类型。
108、自定义宏:点击“视图”菜单中的“宏”,选择录制宏或运行宏。
109、自定义VBA代码:点击“开发工具”菜单中的“Visual Basic”,编写VBA代码。
110、自定义插件:点击“文件”菜单中的“选项”,选择“加载项”,安装新的插件。
111、自定义工具栏:右键点击工具栏空白处,选择“自定义功能区”,添加或删除命令按钮。
112、自定义快捷键:点击“文件”菜单中的“选项”,选择“自定义功能区”,设置快捷键。
113、自定义模板:点击“文件”菜单中的“选项”,选择“加载项”,创建新的模板。
114、自定义样式:点击“开始”菜单中的“样式”,选择“修改”,创建新的样式。
115、自定义主题:点击“设计”菜单中的“主题”,选择或创建新的主题。
116、自定义字体:点击“开始”菜单中的“字体”,选择或添加新的字体。
117、自定义段落:点击“开始”菜单中的“段落”,设置缩进、间距等参数。
118、自定义边框和底纹:点击“设计”菜单中的“页面颜色”,选择或创建新的边框和底纹。
119、自定义页眉页脚:双击页眉或页脚区域,输入内容并设置样式。
120、自定义目录:点击“引用”菜单中的“目录”,选择合适的样式生成目录。
121、自定义页码:点击“插入”菜单中的“页码”,选择位置和样式插入页码。
122、自定义脚注尾注:点击“引用”菜单中的“插入脚注”或“插入尾注”,输入注释内容。
123、自定义批注:选中文本后,右键点击选择“新建批注”,输入批注内容。
124、自定义书签:选中文本后,右键点击选择“书签”,输入书签名称。
125、自定义索引:点击“引用”菜单中的“标记条目”,输入索引项名称。
126、自定义引文:点击“引用”菜单中的“插入引文”,选择引文源。
127、自定义题注:选中对象后,右键点击选择“插入题注”,输入题注内容。
128、自定义交叉引用:点击“引用”菜单中的“交叉引用”,选择引用类型和项目。
129、自定义域:点击“插入”菜单中的“快速部件”,选择“域”,输入域名称。
130、自定义修订:点击“审阅”菜单中的“修订”,开启修订模式。
131、自定义评论:点击“审阅”菜单中的“新建注释”,输入评论内容。
132、自定义比较:点击“审阅”菜单中的“比较”,选择要比较的两个文档。
133、自定义合并:点击“审阅”菜单中的“合并”,选择要合并的两个文档。
134、自定义邮件合并:点击“邮件”菜单中的“开始邮件合并”,选择信函、标签等类型。
135、自定义宏:点击“视图”菜单中的“宏”,选择录制宏或运行宏。
136、自定义VBA代码:点击“开发工具”菜单中的“Visual Basic”,编写VBA代码。
137、自定义插件:点击“文件”菜单中的“选项”,选择“加载项”,安装新的插件。
138、自定义工具栏:右键点击工具栏空白处,选择“自定义功能区”,添加或删除命令按钮。
139、自定义快捷键:点击“文件”菜单中的“选项”,选择“自定义功能区”,设置快捷键。
140、自定义模板:点击“文件”菜单中的“选项”,选择“加载项”,创建新的模板。
141、自定义样式:点击“开始”菜单中的“样式”,选择“修改”,创建新的样式。
142、自定义主题:点击“设计”菜单中的“主题”,选择或创建新的主题。
143、自定义字体:点击“开始”菜单中的“字体”,选择或添加新的字体。
144、自定义段落:点击“开始”菜单中的“段落”,设置缩进、间距等参数。
145、自定义边框和底纹:点击“设计”菜单中的“页面颜色”,选择或创建新的边框和底纹。
146、自定义页眉页脚:双击页眉或页脚区域,输入内容并设置样式。
147、自定义目录:点击“引用”菜单中的“目录”,选择合适的样式生成目录。
148、自定义页码:点击“插入”菜单中的“页码”,选择位置和样式插入页码。
149、自定义脚注尾注:点击“引用”菜单中的“插入脚注”或“插入尾注”,输入注释内容。
150、自定义批注:选中文本后,右键点击选择“新建批注”,输入批注内容。
151、自定义书签:选中文本后,右键点击选择“书签”,输入书签名称。
152、自定义索引:点击“引用”菜单中的“标记条目”,输入索引项名称。
153、自定义引文:点击“引用”菜单中的“插入引文”,选择引文源。
154、自定义题注:选中对象后,右键点击选择“插入题注”,输入题注内容。
155、自定义交叉引用:点击“引用”菜单中的“交叉引用”,选择引用类型和项目。
156、自定义域:点击“插入”菜单中的“快速部件”,选择“域”,输入域名称。
157、自定义修订:点击“审阅”菜单中的“修订”,开启修订模式。
158、自定义评论:点击“审阅”菜单中的“新建注释”,输入评论内容。
159、自定义比较:点击“审阅”菜单中的“比较”,选择要比较的两个文档。
160、自定义合并:点击“审阅”菜单中的“合并”,选择要合并的两个文档。
161、自定义邮件合并:点击“邮件”菜单中的“开始邮件合并”,选择信函、标签等类型。
162、自定义宏:点击“视图”菜单中的“宏”,选择录制宏或运行宏。
163、自定义VBA代码:点击“开发工具”菜单中的“Visual Basic”,编写VBA代码。
164、自定义插件:点击“文件”菜单中的“选项”,选择“加载项”,安装新的插件。
165、自定义工具栏:右键点击工具栏空白处,选择“自定义功能区”,添加或删除命令按钮。
166、自定义快捷键:点击“文件”菜单中的“选项”,选择“自定义功能区”,设置快捷键。
167、自定义模板:点击“文件”菜单中的“选项”,选择“加载项”,创建新的模板。
168、自定义样式:点击“开始”菜单中的“样式”,选择“修改”,创建新的样式。
169、自定义主题:点击“设计”菜单中的“主题”,选择或创建新的主题。
170、自定义字体:点击“开始”菜单中的“字体”,选择或添加新的字体。
171、自定义段落:点击“开始”菜单中的“段落”,设置缩进、间距等参数。
172、自定义边框和底纹:点击“设计”菜单中的“页面颜色”,选择或创建新的边框和底纹。
173、自定义页眉页脚:双击页眉或页脚区域,输入内容并设置样式。
174、自定义目录:点击“引用”菜单中的“目录”,选择合适的样式生成目录。
175、自定义页码:点击“插入”菜单中的“页码”,选择位置和样式插入页码。
176、自定义脚注尾注:点击“引用”菜单中的“插入脚注”或 “插入尾注”,输入注释内容。
177、自定义批注:选中文本后,右键点击选择 “新建批注”,输入批注内容。
178、自定义书签:选中文本后,右键点击选择 “书签”,输入书签名称。
179、自定义索引:点击 “引用”菜单中的 “标记条目”,输入索引项名称。
180、**自定义引文”:点击 “引用”菜单中的 “插入引文”,选择引文源。
181、自定义题注:选中对象后,右键点击选择 “插入题注”,输入题注内容。
182、自定义交叉引用:点击 “引用”菜单中的 “交叉引用”,选择引用类型和项目。
183、**自定义域”:点击 “插入”菜单中的 “快速部件”,选择 “域”,输入域名称。
184、自定义修订:点击 “审阅”菜单中的 “修订”,开启修订模式。
185、自定义评论:点击 “审阅”菜单中的 “新建注释”,输入评论内容。
186、自定义比较:点击 “审阅”菜单中的 “比较”,选择要比较的两个文档。
187、**自定义合并”:点击 “审阅”菜单中的 “合并”,选择要合并的两个文档。
188、自定义邮件合并:点击 “邮件”菜单中的 “开始邮件合并”,选择信函、标签等类型。
189、自定义宏:点击 “视图”菜单中的 “宏”,选择录制宏或运行宏。
190、自定义VBA代码:点击 “开发工具”菜单中的 “Visual Basic”,编写VBA代码。
191、自定义插件:点击 “文件”菜单中的 “选项”,选择 “加载项”,安装新的插件。
192、自定义工具栏:右键点击工具栏空白处,选择 “自定义功能区”,添加或删除命令按钮。
193、自定义快捷键:点击 “文件”菜单中的 “选项”,选择 “自定义功能区”,设置快捷键。
194、自定义模板:点击 “文件”菜单中的 “选项”,选择 “加载项”,创建新的模板。
195、自定义样式:点击 “开始”菜单中的 “样式”,选择 “修改”,创建新的样式。
196、自定义主题:点击 “设计”菜单中的 “主题”,选择或创建新的主题。
197、自定义字体:点击 “开始”菜单中的 “字体”,选择或添加新的字体。
198、**自定义段落”:点击 “开始”菜单中的 “段落”,设置缩进、间距等参数。
199、自定义边框和底纹:点击 “设计”菜单中的 “页面颜色”,选择或创建新的边框和底纹。
200、自定义页眉页脚:双击页眉或页脚区域,输入内容并设置样式。
201 करने自定义目录:点击 “引用”菜单中的 “目录”,选择合适的样式生成目录。
202、自定义页码:点击 “插入”菜单中的 “页码”,选择位置和样式插入页码。
203、自定义脚注尾注:点击 “引用”菜单中的 “插入脚注”或 “插入尾注”,输入注释内容。
204、**自定义批注”:选中文本后,右键点击选择 “新建批注”,输入批注内容。
205、自定义书签:选中文本后,右键点击选择 “书签”,输入书签名称。
206、**自定义索引”:点击 “引用”菜单中的 “标记条目”,输入索引项名称。
207、**自定义引文”:点击 “引用”菜单中的 “插入引文”,选择引文源。
208、默认样式表的应用及修改技巧是什么?如何优化我的Word文档?
各位小伙伴们,我刚刚为大家分享了有关office word怎么用的知识,希望对你们有所帮助。如果您还有其他相关问题需要解决,欢迎随时提出哦!
内容摘自:https://news.huochengrm.cn/cygs/17476.html
