在Word文档中调整表格尺寸是一个常见需求,无论是为了适应页面布局、提升视觉效果,还是确保信息呈现的清晰性,本文将深入探讨如何在Microsoft Word中灵活调整表格尺寸,包括手动调整、自动调整以及使用特定功能进行精细控制。
手动调整表格尺寸
1. 整体调整
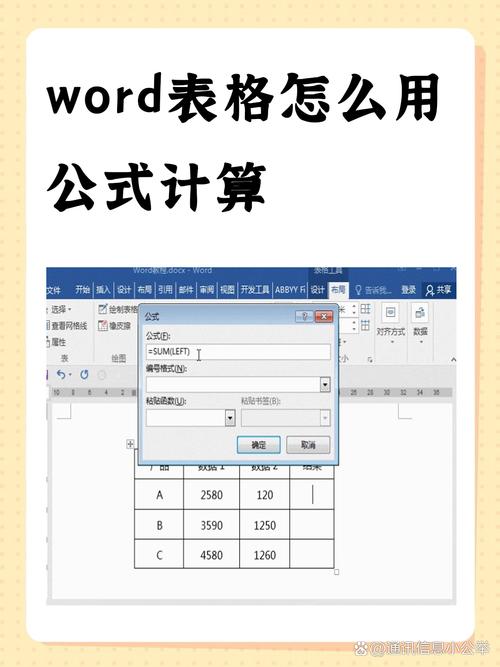
步骤:点击表格任意位置以选中整个表格,随后,移动鼠标至表格边缘,当鼠标指针变为双向箭头时,按住并拖动即可调整表格的整体宽度或高度。
注意事项:在拖动过程中,如果希望保持表格比例不变,可以在拖动时按住Shift键。
2. 单独调整单元格
步骤:选中需要调整的单元格或行/列,然后按照上述方法,通过拖动边缘来调整其宽度或高度。
技巧:对于不规则的表格布局,可以通过单独调整每个单元格来实现更精细的控制。
自动调整表格尺寸
Word提供了多种自动调整表格尺寸的功能,可以根据内容或窗口大小自动调整。
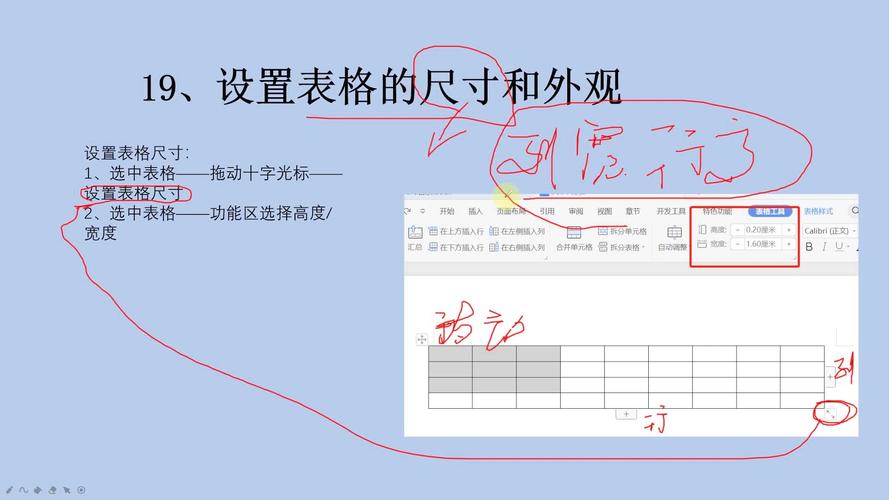
1. 根据内容调整
操作:选中表格,右键选择“表格属性”,在“表格”选项卡下找到“选项”按钮,勾选“自动重调尺寸以适应内容”,这样,表格会根据输入的内容自动调整大小。
2. 根据窗口调整
操作:同样在“表格属性”中,选择“表格”选项卡下的“自动”,这样表格宽度会自动适应文档窗口的变化。
使用特定功能进行精细控制
1. 设置固定列宽或行高
步骤:选中需要设置的列或行,右键选择“表格属性”,在“列”或“行”选项卡下,可以输入具体的宽度或高度值,实现精确控制。

2. 分布行/列以平均空间
操作:选中多行或多列,右键选择“平均分配行高”或“平均分配列宽”,Word会自动计算并均匀分配空间。
高级技巧与注意事项
使用标尺:Word的标尺工具可以帮助你更直观地看到并调整表格尺寸,选中表格后,标尺上会出现额外的标记,表示表格的边缘位置。
避免文本溢出:在调整表格大小时,注意检查是否有文本溢出单元格,如果有,可以适当增加单元格宽度或减少文本量。
保持一致性:在长文档中,为了保持表格风格的一致性,建议使用样式和模板来统一表格格式和尺寸。
FAQs
Q1: 如何快速将Word表格调整到一页内?
A1: 可以通过调整表格的缩放比例来实现,选中表格,然后在“布局”选项卡下找到“缩放”工具,根据需要调整缩放比例,直到表格适合页面大小。
Q2: Word表格中的部分单元格无法调整大小怎么办?
A2: 如果遇到这种情况,首先检查是否所有单元格都已被正确选中,有时,由于合并单元格或特定的表格属性设置,可能导致部分单元格无法单独调整,尝试取消合并单元格或检查表格属性设置,看是否有限制调整的选项被勾选。
到此,以上就是小编对于word怎么表格尺寸的问题就介绍到这了,希望介绍的几点解答对大家有用,有任何问题和不懂的,欢迎各位朋友在评论区讨论,给我留言。
内容摘自:https://news.huochengrm.cn/cygs/17482.html
