在Word中制作试卷密封线是一个常见需求,特别是在教育和考试领域,密封线的设置不仅可以保护考生的隐私,还能确保试卷的公正性,以下是详细的步骤和注意事项,帮助你在Word中轻松创建密封线:
使用Word 2007及更高版本制作试卷密封线
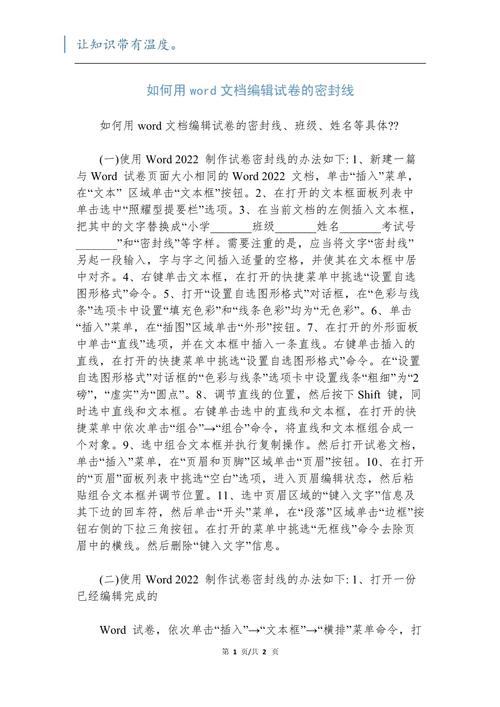
1、打开Word文档:确保你的Word文档页面大小与试卷相同,可以在“页面布局”选项卡中调整页面大小。
2、插入文本框:
单击“插入”菜单,选择“文本框”按钮。
在打开的文本框面板列表中,选择“简单文本框”或“竖排文本框”,根据需要选择。
3、输入密封线内容:
在文本框中输入“密封线”三个字,并在其下方输入“学校_______班级_______姓名_______考试号_______”等信息。
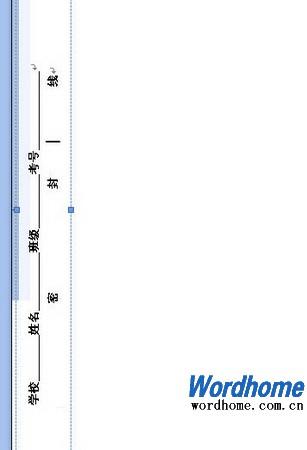
确保文字之间有足够的空格,使其在文本框中居中对齐。
4、设置文本框格式:
右键单击文本框边框,选择“设置形状格式”命令。
在“填充与线条”选项卡中,将“填充颜色”和“线条颜色”均设置为无颜色。
5、插入直线:
单击“插入”菜单,在“插图”区域选择“形状”按钮。
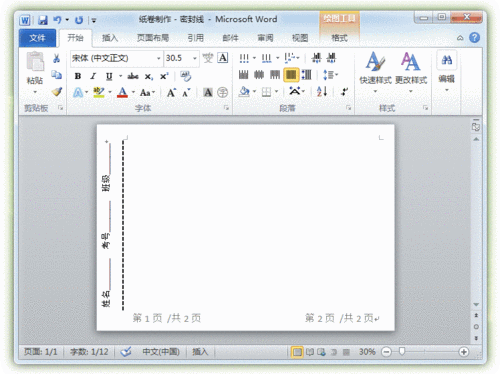
在打开的形状面板中,选择“直线”选项,并在文本框内绘制一条直线。
右键单击直线,选择“设置形状格式”命令,在“线条”选项卡中,设置线条粗细为2磅,虚实为圆点。
6、组合文本框和直线:
调整直线的位置,使其与文本框对齐。
按下Shift键,同时选中直线和文本框,右键单击选中的对象,选择“组合”→“组合”命令,将它们组合成一个对象。
7、复制并粘贴到页眉:
选中组合后的文本框并执行复制操作。
打开试卷文档,进入“页眉和页脚”编辑模式。
粘贴组合文本框到页眉区域,并调整位置。
8、去除页眉横线:
选中页眉区域的“键入文字”信息及其下边的回车符。
单击“开始”菜单,在“段落”区域选择“边框”按钮右侧的下拉三角按钮。
在打开的菜单中选择“无框线”命令,去除页眉中的横线。
使用Word 2003制作试卷密封线
1、打开Word文档:确保Word文档已经编辑完成。
2、插入文本框:
依次单击“插入”→“文本框”→“横排”菜单命令。
鼠标指针呈现十字形,单击鼠标左键插入一个文本框。
3、设置文本框格式:
右键单击文本框边框,选择“设置文本框格式”命令。
在“颜色与线条”选项卡中,将线条颜色设置为无颜色。
4、设置文字方向:
在文本框内部单击鼠标右键,选择“文字方向”命令。
打开“文字方向-文本框”对话框,选择所需的文字方向类型。
5、输入密封线内容:
调整文本框大小,输入姓名、性别、考号等内容。
按回车键后,输入“密封线”三个字,并在三个字之间插入适量空格。
6、插入直线并设置格式:
在绘图工具栏上选择直线工具,在文本框内部绘制一条直线。
右键单击直线,选择“设置自选图形格式”命令。
在“虚实”列表中选择圆点选项。
7、复制并粘贴到页眉:
选中设置完成的虚线并复制。
打开试卷文档,进入“页眉和页脚”编辑模式。
粘贴虚线到页眉区域,并调整位置。
通过以上步骤,你可以在Word中轻松制作出专业的试卷密封线,无论是使用Word 2007还是Word 2003,都可以按照上述方法进行操作,希望这些步骤能够帮助你更好地完成试卷的制作。
以上就是关于“word密封线怎么用”的问题,朋友们可以点击主页了解更多内容,希望可以够帮助大家!
内容摘自:https://news.huochengrm.cn/zcjh/17481.html
