在Microsoft Word中,将页面布局设置为横向是一项常见的格式调整任务,无论是为了打印海报、横幅还是其他宽幅文档,了解如何设置页面方向至关重要,本文将详细阐述在Word中设置横向页面的方法,并提供相关问答以解答常见问题。
如何在Word里设置横向
1. 打开Word文档
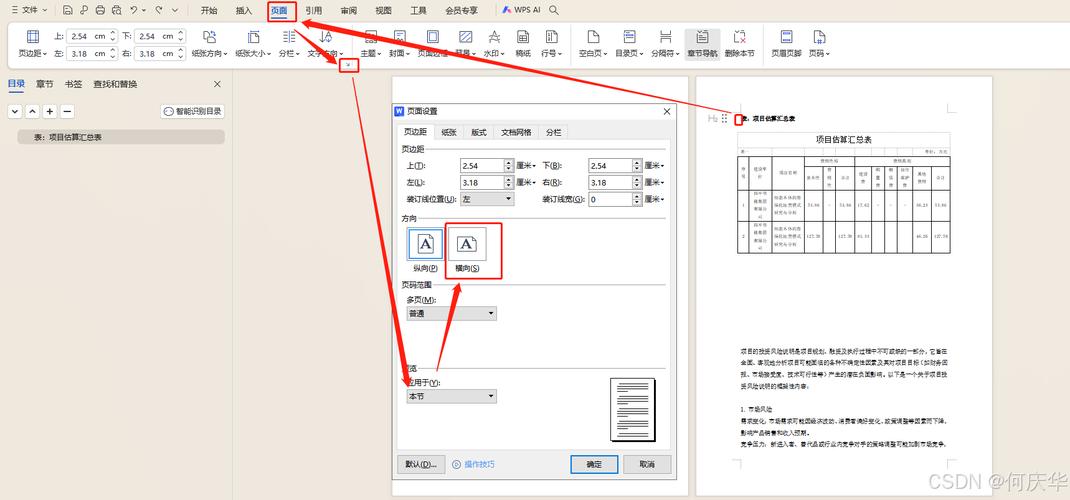
启动Microsoft Word并打开你需要编辑的文档,如果你还没有创建或打开文档,可以通过点击“文件”菜单中的“新建”来创建一个新文档。
2. 进入布局设置
方法一:使用功能区
在Word的功能区中,找到并点击“布局”选项卡(在较新的版本中可能是“页面布局”)。
在“布局”或“页面布局”选项卡下,你会看到“方向”按钮(通常显示为“纵向”)。
点击“方向”按钮旁边的下拉箭头,选择“横向”。
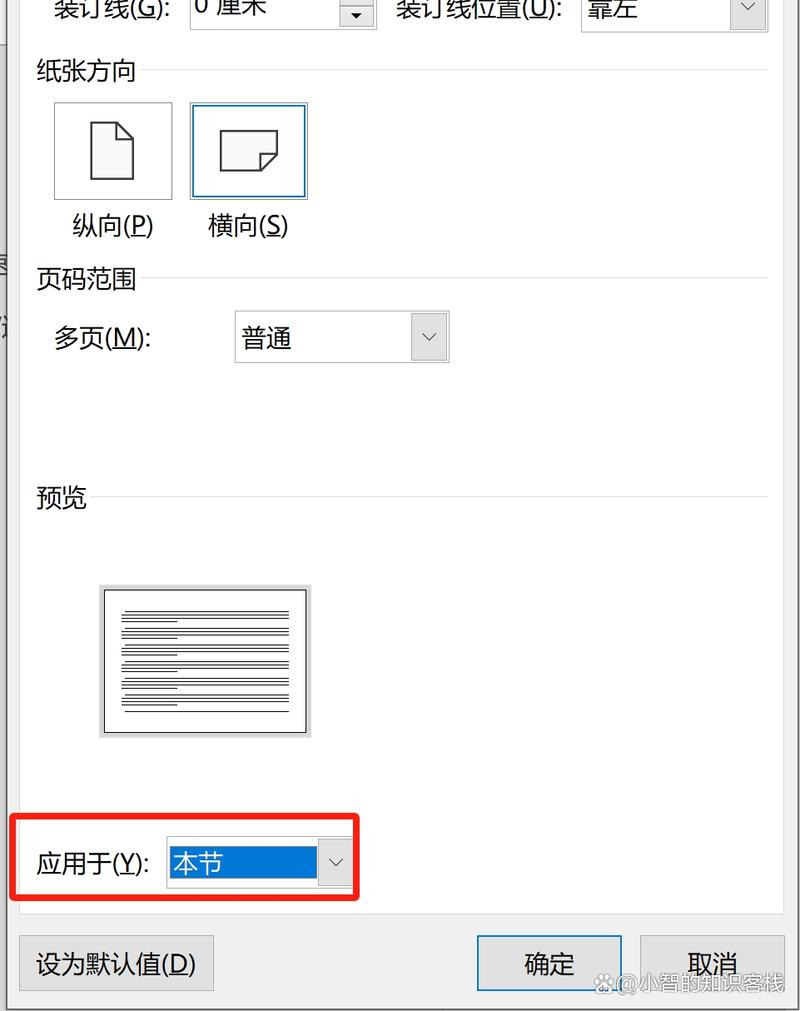
方法二:使用快捷方式
你也可以通过快捷键快速访问页面设置,按下Ctrl + A选中整个文档,然后右键点击选中区域,选择“段落”。
在弹出的“段落”对话框中,点击“页面设置”按钮。
在“页面设置”对话框中,切换到“页边距”选项卡,然后在“方向”部分选择“横向”。
3. 应用设置
完成上述步骤后,你的Word文档就会从纵向变为横向布局,你可以继续编辑文档内容,所有的文字和图像都会按照新的页面方向进行排列。
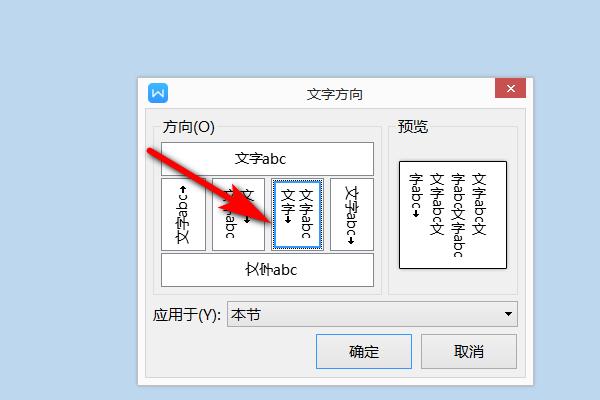
使用表格展示页面设置效果
如果你想更直观地看到不同页面方向的效果,可以使用表格来对比展示:
| 页面方向 | 描述 | 适用场景 |
| 纵向 | 文字从上到下排列,适合大多数文档 | 报告、信件、文章等 |
| 横向 | 文字从左到右排列,适合宽幅内容 | 海报、横幅、图表等 |
相关问答FAQs
Q1: 如何更改单个页面的横向设置?
A1: 如果你只想将文档中的某一页设置为横向,而不是整个文档,可以按照以下步骤操作:
1、将光标放在你想要更改方向的页面之前。
2、插入分节符:依次点击“布局” > “分隔符” > “下一页分节符”。
3、双击新页面的顶部或底部以进入页眉/页脚编辑模式。
4、取消“链接到前一条页眉”(如果可用),以确保该节独立于前面的节。
5、退出页眉/页脚编辑模式,然后按照上述方法更改该节的方向为横向。
Q2: 如何恢复Word文档的默认页面方向?
A2: 如果你想将文档的页面方向恢复到默认的纵向,可以简单地重复之前的步骤,但在最后选择“纵向”而不是“横向”,这将使文档的所有页面(或选定的节)返回到纵向布局。
通过以上步骤,你可以轻松地在Word中设置和管理页面方向,无论是为了打印还是数字阅读,都能满足不同的需求,记得在完成设置后保存文档,以防丢失更改。
以上就是关于“word里怎么设置横向”的问题,朋友们可以点击主页了解更多内容,希望可以够帮助大家!
内容摘自:https://news.huochengrm.cn/cygs/18175.html
