在Word文档中,插入和装饰图片是提升文档视觉效果的重要手段,通过合理地使用图片装饰,可以让文档内容更加生动、有趣,同时也能更好地传达信息,本文将详细介绍如何在Word中插入图片并进行装饰,包括基本的图片插入方法、图片格式设置、图片效果添加以及常见问题的解答。
插入图片
1. 从本地文件插入图片
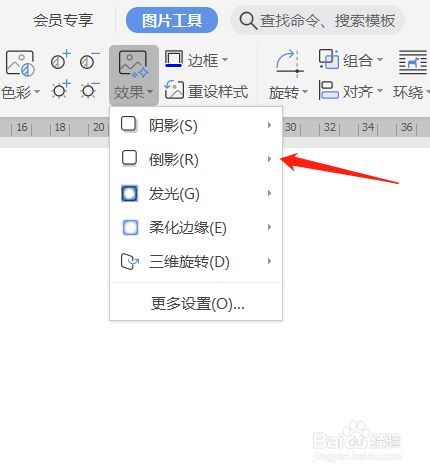
步骤:打开Word文档,点击“插入”选项卡,在“插图”组中,选择“图片”,浏览到图片所在位置,选择要插入的图片,点击“插入”。
注意事项:确保选择的图片格式兼容Word(如JPG、PNG等),避免使用过大的图片导致文档加载缓慢。
2. 从在线资源插入图片
步骤:在“插图”组中选择“图标”,可以插入一些常见的图标作为装饰,如果需要更多种类的图片,可以考虑使用第三方插件或服务,如Unsplash、Pixabay等提供的免费高质量图片资源。
注意事项:使用在线资源时,注意图片的版权问题,确保合法使用。
图片格式设置
1. 调整图片大小和位置
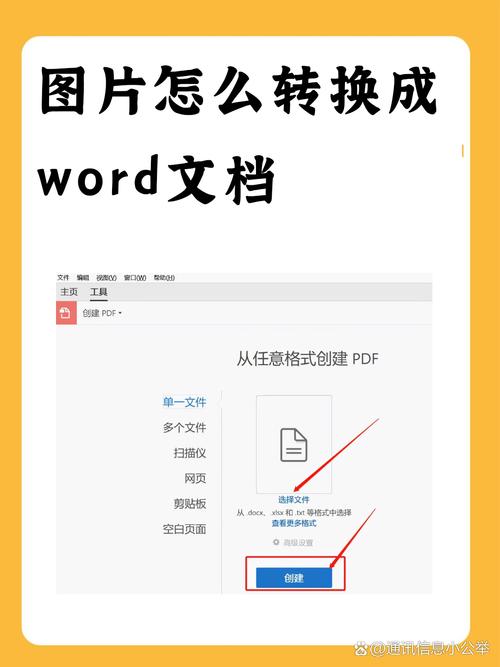
步骤:选中插入的图片,会出现“图片工具”选项卡,在“格式”组中,可以调整图片的大小、旋转角度等,使用鼠标拖动图片边缘也可以调整大小。
注意事项:保持图片比例不失真,避免拉伸导致图片变形。
2. 设置图片环绕方式
步骤:在“图片工具”的“排列”组中,选择“环绕文字”的方式,如嵌入型、四周型、紧密型等。
注意事项:根据文档布局选择合适的环绕方式,确保文本与图片协调一致。
图片效果添加
1. 应用图片样式
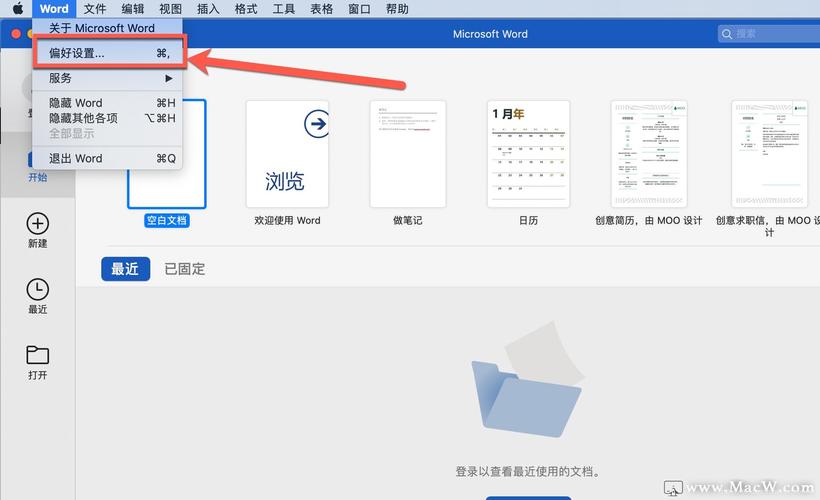
步骤:在“图片工具”的“格式”组中,可以选择预设的图片样式,如阴影、倒影、边框等。
注意事项:不要过度使用样式,以免分散读者对主要内容的注意力。
2. 自定义图片效果
步骤:点击“图片工具”中的“格式”选项卡,在“调整”组中可以自定义亮度、对比度等参数,在“效果”组中,可以添加更复杂的效果,如三维旋转、映像等。
注意事项:自定义效果时,要注意整体风格的统一性和美观性。
高级装饰技巧
1. 使用文本框和形状结合图片
步骤:插入文本框或形状,将其放置在图片上方或下方,输入相关描述文字,可以通过右键菜单中的“设置形状格式”来调整文本框或形状的透明度、边框等属性。
注意事项:确保文本框或形状的颜色和样式与图片及文档整体风格相匹配。
2. 利用SmartArt图形展示图片
步骤:在“插入”选项卡中选择“SmartArt”,选择一个适合展示图片的图形类型(如循环图、矩阵图等),将图片插入到SmartArt图形的相应位置。
注意事项:SmartArt图形更适合用于展示一系列相关的图片,而不是单一图片的装饰。
常见问题解答FAQs
Q1: 如何在Word中裁剪图片?
A1: 选中要裁剪的图片,点击“图片工具”中的“格式”选项卡,在“大小”组里找到“裁剪”按钮,点击后,图片周围会出现裁剪框,拖动裁剪框的边缘即可裁剪图片,完成后,再次点击“裁剪”按钮或按Esc键退出裁剪模式。
Q2: Word中如何给图片添加标题或说明文字?
A2: 可以在图片下方插入一个文本框,输入标题或说明文字,为了美观,可以将文本框设置为无填充颜色、无边框,并调整其位置和大小以适应图片和文档布局,另一种方法是使用脚注或尾注功能,为图片添加注释或说明。
通过上述步骤和技巧,你可以在Word文档中轻松插入和装饰图片,使文档更加生动有趣,记得在操作过程中保持耐心和细心,不断尝试和调整以达到最佳效果。
以上内容就是解答有关图片word怎么加装饰的详细内容了,我相信这篇文章可以为您解决一些疑惑,有任何问题欢迎留言反馈,谢谢阅读。
内容摘自:https://news.huochengrm.cn/zcjh/18174.html
