在办公自动化日益普及的今天,掌握如何制作Word模板是一项非常实用的技能,无论是为了提高工作效率,还是为了保持文档格式的一致性,学会创建Word模板都能让你的工作更加得心应手,本文将详细介绍如何从头开始制作一个Word模板,帮助你轻松应对各种文档处理需求。
了解Word模板的基本概念
Word模板是一种特殊的Word文档,它包含了预先设定的文本、图像、表格、样式等元素,用户可以根据需要填充具体内容,而不需要每次都重新设置格式,模板可以大大节省时间,并确保文档的专业性和一致性。
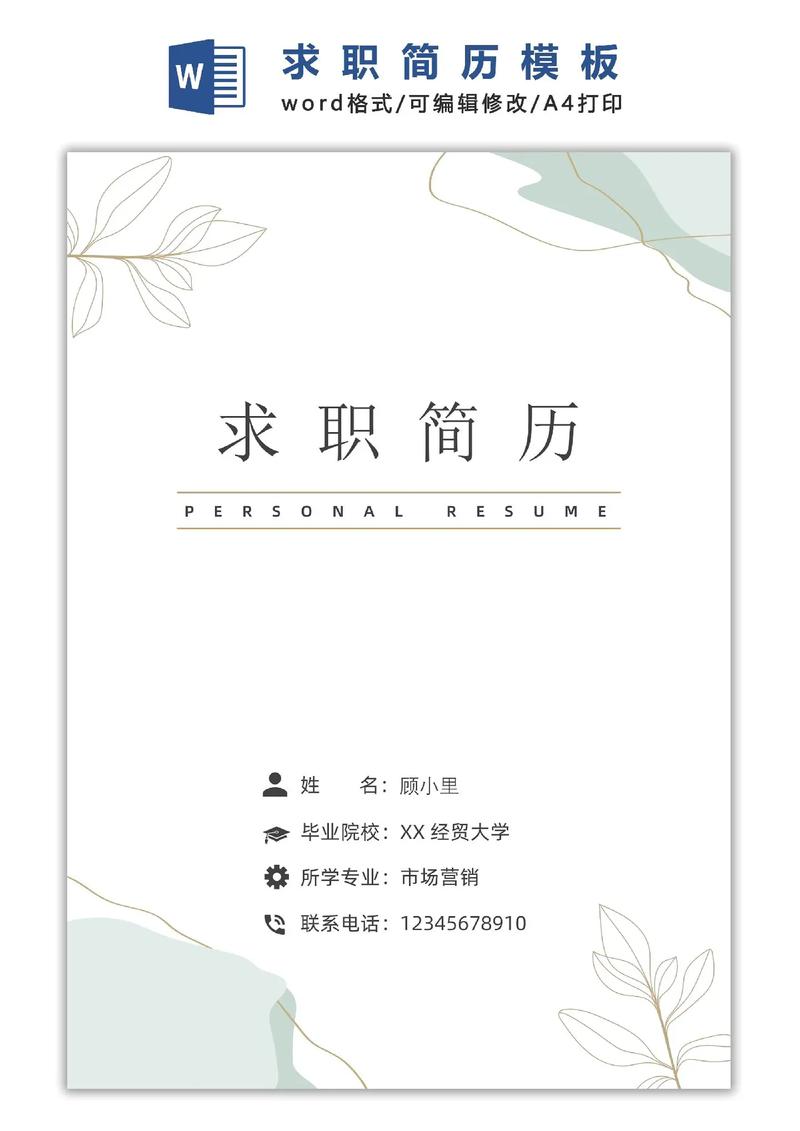
创建Word模板的步骤
1. 打开Word并选择模板类型
打开Microsoft Word软件,在“文件”菜单中,选择“新建”,然后在搜索框中输入“模板”,你会看到多种预设的模板选项,对于初学者来说,可以从这些预设模板中选择一个接近你需要的样式作为基础进行修改。
2. 设计模板布局
页面设置:点击“布局”或“页面布局”选项卡,设置纸张大小、页边距、方向等。
样式与格式:利用“开始”选项卡中的“样式”功能,定义标题、正文、列表等不同部分的字体、字号、颜色和段落格式。
插入元素:根据需要插入页眉页脚、页码、目录、图片、表格、图表等元素,并设置它们的格式。
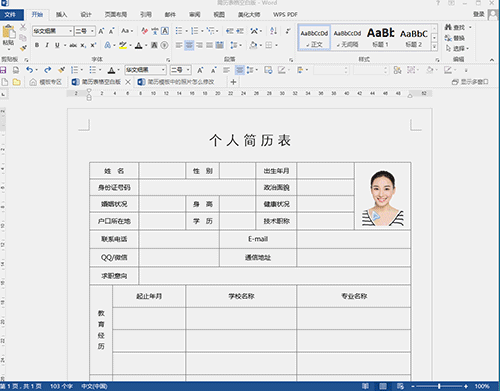
3. 添加内容占位符
为了方便后续使用,可以在模板中加入一些提示性的文字或图形作为内容占位符,在此输入标题”、“填写日期”等,这样使用者就能明白每个部分应该填写什么内容。
4. 保存为模板
完成上述步骤后,点击“文件”>“另存为”,在保存类型中选择“Word模板(*.dotx)”,并给模板命名,这样,你的自定义模板就被保存起来了,下次可以直接从“新建”中选择这个模板来创建新的文档。
高级技巧与建议
使用快速样式:通过“设计”选项卡下的“快速样式”功能,可以一键应用预定义的样式集,提升效率。
宏命令:对于需要重复执行的任务,可以考虑录制宏来自动化流程。
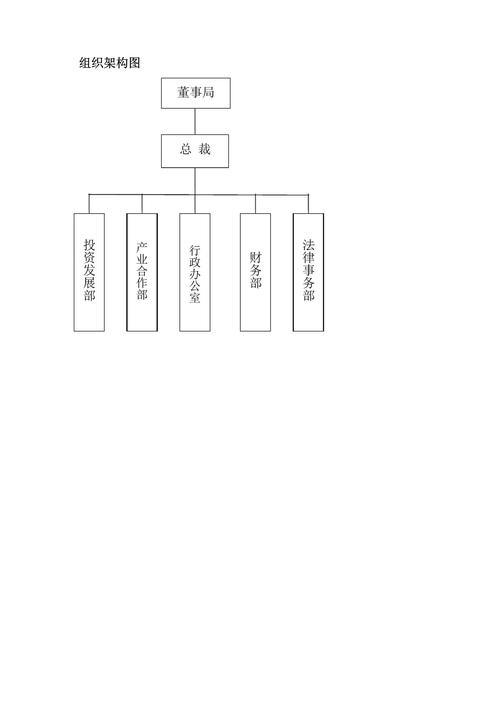
版本控制:定期更新模板,以适应新的工作需求或审美变化。
相关问答FAQs
Q1: 如何在已有文档基础上创建模板?
A1: 如果你已经有一个现成的文档,想要将其转换成模板,只需按照上述步骤3和4操作即可,先根据需要调整格式和内容,然后另存为模板文件,记得删除所有具体的内容,只保留格式和占位符。
Q2: Word模板丢失了怎么办?
A2: 如果不小心删除了Word模板,可以尝试从回收站恢复,如果回收站也没有,那么可能需要重新安装Office软件来恢复默认的模板,为了避免这种情况发生,建议定期备份重要的模板文件到云端或外部存储设备上。
通过以上步骤,你现在应该能够独立完成一个Word模板的制作了,实践是最好的老师,多尝试几次,你会成为制作Word模板的高手!
各位小伙伴们,我刚刚为大家分享了有关怎么做word模板的知识,希望对你们有所帮助。如果您还有其他相关问题需要解决,欢迎随时提出哦!
内容摘自:https://news.huochengrm.cn/cygs/18188.html
