在Word文档中打勾是一项常见的操作,特别是在制作调查问卷、任务列表或任何需要标记完成情况的文档时,本文将详细介绍如何在Word上打勾,并提供一些相关的FAQs解答常见问题。
使用符号插入功能
1、打开Word文档:启动Microsoft Word并打开你需要编辑的文档。
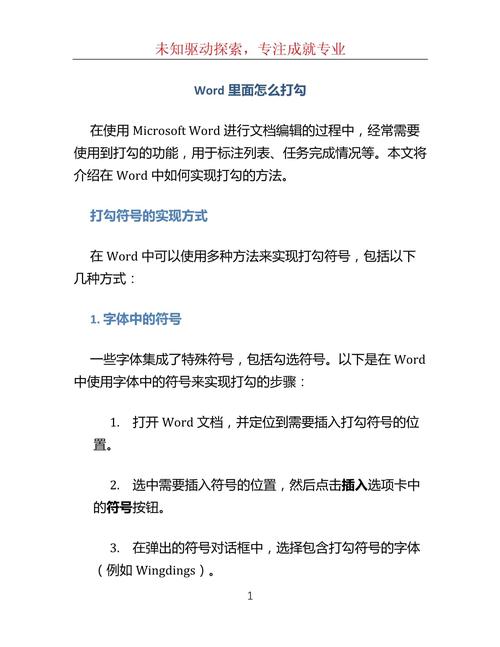
2、定位光标:将光标放在你希望插入打勾符号的位置。
3、插入符号:点击菜单栏中的“插入”选项卡,然后选择“符号”按钮(通常是一个带有Ω标志的按钮)。
4、选择符号:在弹出的符号窗口中,找到并选择你想要的打勾符号(☑”)。
5、插入符号:选中符号后,点击“插入”按钮即可将打勾符号添加到文档中。
使用快捷键插入打勾符号
除了使用菜单栏插入符号外,你还可以使用快捷键快速插入打勾符号,以下是一些常用的快捷键:
Windows系统:按住Alt键,然后在数字小键盘上输入0252,松开Alt键即可插入打勾符号“☑”。
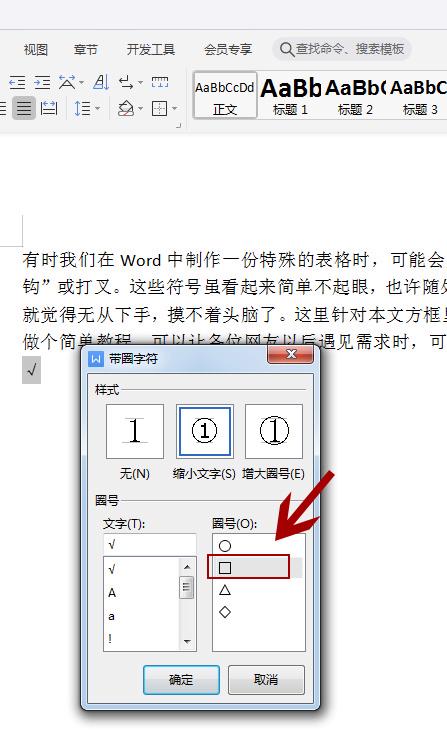
Mac系统:按住Option键,同时按下Shift+8键即可插入打勾符号“✓”。
使用字体插入特殊字符
有些字体自带了特殊的打勾符号,你可以通过更改字体来插入这些符号,以下是具体步骤:
1、更改字体:将光标放在你希望插入打勾符号的位置,然后在菜单栏中选择“开始”选项卡,找到“字体”部分。
2、选择字体:从下拉菜单中选择一个包含特殊打勾符号的字体,如“Wingdings”或“Webdings”。
3、插入符号:在选择了合适的字体后,直接输入相应的字符即可显示为打勾符号,在“Wingdings”字体下,输入字母“P”会显示为打勾符号“☑”。
使用自动更正功能
如果你经常需要在Word文档中插入打勾符号,可以使用自动更正功能来简化操作,以下是设置步骤:
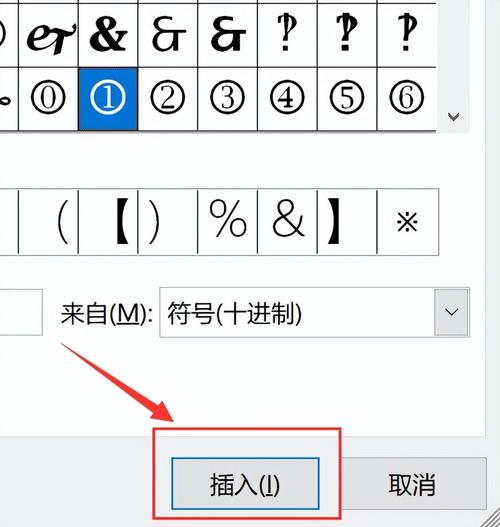
1、打开自动更正设置:点击“文件”菜单,然后选择“选项”,在弹出的对话框中,选择“校对”选项卡,然后点击“自动更正选项”按钮。
2、添加新条目:在“自动更正”对话框中,点击“添加”按钮,在“替换”框中输入一个简短的文本(如“dg”),在“替换为”框中输入打勾符号(如“☑”)。
3、保存设置:点击“确定”保存设置,每当你在文档中输入“dg”并按下空格键时,它会自动替换为打勾符号“☑”。
使用第三方插件或工具
如果你觉得上述方法还不够方便,可以考虑使用第三方插件或工具来增强Word的功能,有一些专门的Word插件提供了更多的符号和图标库,可以更方便地插入各种特殊字符和符号。
在Word文档中插入打勾符号有多种方法,你可以根据自己的需求和习惯选择最适合的方法,如果你只是偶尔需要插入打勾符号,使用符号插入功能或快捷键就足够了,如果你经常需要这样做,考虑使用自动更正功能或第三方插件来提高效率。
相关问答FAQs
Q1: 如何在Word中快速插入多个打勾符号?
A1: 你可以使用快捷键或自动更正功能来快速插入多个打勾符号,在Windows系统中,你可以按住Alt键并在数字小键盘上连续输入0252来插入多个打勾符号,或者,你可以设置自动更正功能,将一个特定的文本(如“dg”)自动替换为打勾符号,然后在文档中多次输入该文本并按下空格键即可。
Q2: 如果我的Word版本没有提供我想要的打勾符号怎么办?
A2: 如果你的Word版本没有提供你想要的打勾符号,你可以尝试更改字体或使用第三方插件来获取更多的符号和图标库,你也可以从互联网上下载特殊的字体文件,并将其安装到你的计算机上,然后在Word中选择这些字体来插入打勾符号。
以上就是关于“word上怎么打勾啊”的问题,朋友们可以点击主页了解更多内容,希望可以够帮助大家!
内容摘自:https://news.huochengrm.cn/zcjh/18182.html
