在Microsoft Word中输入和编辑公式是一个强大的功能,可以帮助用户在文档中插入数学表达式、科学计数法、分数等复杂的符号,以下是如何在Word中操作公式的详细步骤:
插入公式的基本方法
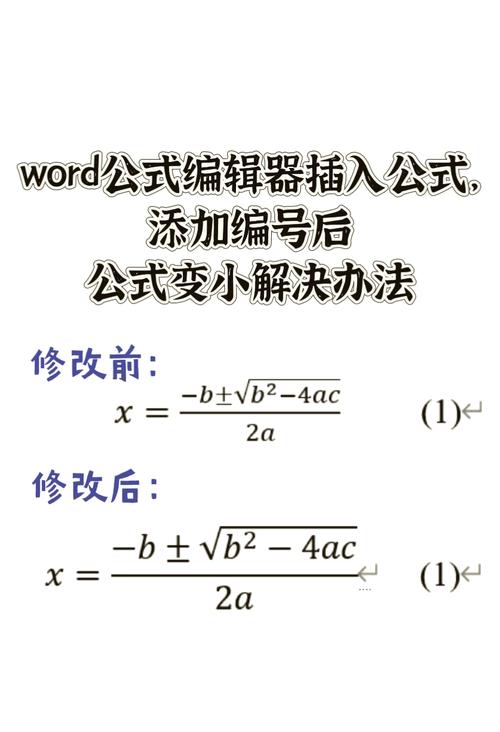
1、使用内置公式功能:
打开Word文档,点击“插入”选项卡。
在工具栏中找到“公式”按钮(通常显示为π符号),点击它。
在下拉菜单中,你可以选择预设的公式,或者选择“插入新公式”来自定义公式。
2、使用快捷键:
你也可以通过按下Alt += 快捷键直接插入一个新公式。
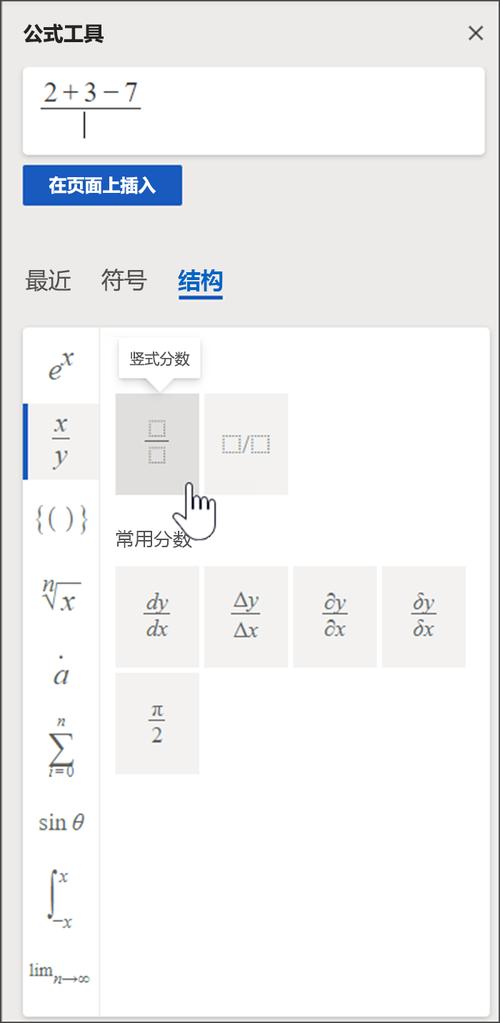
3、手动输入公式:
如果Word没有自动进入公式编辑模式,你可以手动输入公式,输入=后跟一个数字,然后按回车键,Word会自动将其转换为公式格式。
4、使用LaTeX语法:
对于熟悉LaTeX语法的用户,可以在公式编辑器中直接输入LaTeX代码,然后Word会将其渲染为公式。
5、使用第三方插件:
如果你需要更高级的公式编辑功能,可以考虑安装MathType等第三方插件,这些插件提供了更多的符号和模板。
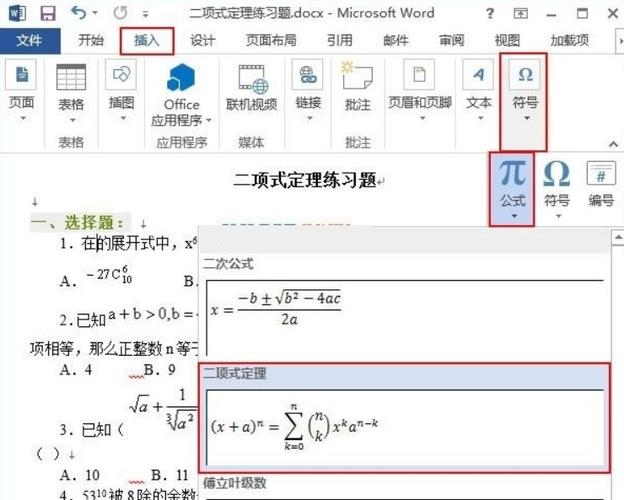
6、调整公式格式:
选中公式后,可以使用“开始”选项卡下的工具来调整字体大小、颜色、对齐方式等。
你还可以通过右键点击公式,选择“设置对象格式”来进一步定制公式的外观。
7、保存和重用公式:
如果你有一个常用的公式,可以将其保存为快速部件或自动图文集条目,以便在未来的文档中快速插入。
8、兼容性考虑:
如果你计划将文档分享给使用不同版本的Word或其他文字处理软件的人,需要注意公式的兼容性问题,尽量使用通用的符号和表达式,避免使用特定于某个版本的功能。
9、打印和导出:
在打印或导出文档时,确保选择了正确的打印机或导出格式,以保证公式的正确显示。
10、学习和实践:
Word中的公式编辑功能非常强大,但也需要一定的学习成本,可以通过官方教程、在线课程或社区论坛来提高你的技能。
相关问答FAQs
Q1: 如何在Word中创建分数?
A1: 在Word中创建分数非常简单,你可以使用公式编辑器来插入分数,点击“插入”选项卡下的“公式”按钮,然后在弹出的菜单中选择“分数”,你可以在分子和分母的位置输入你想要的数字,如果你想创建更复杂的分数,比如带根号的分数,你可以继续使用公式编辑器中的其他工具来构建。
Q2: Word中的公式显示不正常怎么办?
A2: 如果Word中的公式显示不正常,可能是由于多种原因造成的,检查你的Word版本是否支持你正在使用的公式功能,确保你的文档没有损坏,可以尝试重启Word或电脑来看看问题是否解决,如果问题依旧存在,尝试更新Word到最新版本,或者重新安装Office套件,如果以上方法都不能解决问题,可能需要联系技术支持寻求帮助。
各位小伙伴们,我刚刚为大家分享了有关word 怎么弄公式的知识,希望对你们有所帮助。如果您还有其他相关问题需要解决,欢迎随时提出哦!
内容摘自:https://news.huochengrm.cn/cygs/18184.html
