在处理Word文档时,我们可能会遇到需要将一个大文档拆分成几个小部分的情况,无论是为了便于编辑、分享还是打印,掌握如何有效地分割Word文档都是一项实用的技能,下面,我将详细介绍几种常见的方法来帮助您实现这一目标。
方法一:使用“分节符”进行分割
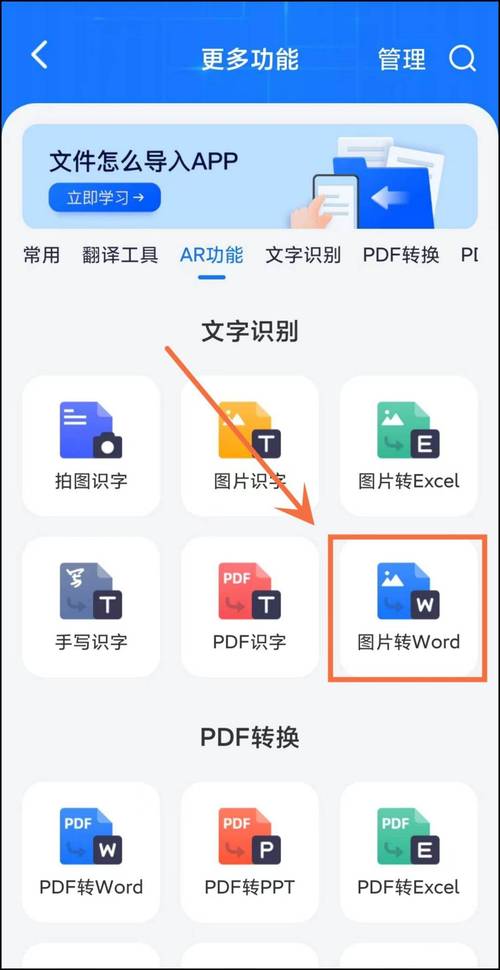
1、定位光标:打开您的Word文档,并将光标放置在您希望开始新一节的地方。
2、插入分节符:
转到“布局”或“页面布局”选项卡(取决于您的Word版本)。
在“分隔符”下拉菜单中选择“下一页”或“连续”,如果您希望新的部分从新的一页开始,请选择“下一页”;如果希望在同一页内继续,则选择“连续”。
3、重复操作:根据需要,移动光标到其他位置并重复上述步骤,以创建更多的节。
4、删除或保留分节符:完成分割后,您可以选择是否显示或隐藏分节符,要查看分节符,请在“开始”选项卡的“段落”组中点击“显示/隐藏编辑标记”,如果不需要显示它们,可以选中后直接删除。

方法二:利用“另存为”功能单独保存每个部分
1、确定分割点:浏览文档,决定每个部分的起止位置。
2、选择并复制:使用鼠标或键盘快捷键(如Ctrl+C/Cmd+C)选择并复制第一个部分的内容。
3、新建文档粘贴:创建一个新文档,将复制的内容粘贴进去,然后保存这个文件。
4、重复操作:对剩余的部分重复上述步骤,直到所有部分都被分别保存为独立的文档。
方法三:使用“大纲视图”组织内容
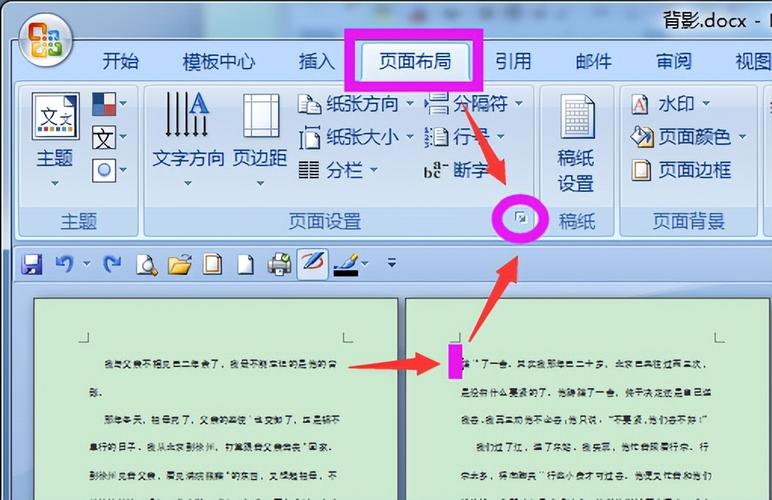
1、切换到大纲视图:在“视图”选项卡中选择“大纲视图”。
2、级别:为您的文档中的不同章节或段落应用不同的标题级别(一级标题、二级标题等),这有助于后续的折叠和展开操作。
3、折叠非主要内容:通过点击加号(+)和减号(-)图标来折叠或展开各个层级的内容,从而更容易地看到整个文档的结构。
4、导出特定部分:虽然“大纲视图”本身不直接提供导出功能,但您可以根据已定义的标题级别手动选择并复制所需部分到新文档中。
表格示例:比较三种方法的特点
| 方法 | 优点 | 缺点 |
| 使用分节符 | 简单快捷;保持原文档格式不变 | 可能需要额外调整页面布局 |
| 另存为独立文档 | 完全独立,易于管理和分享 | 过程较为繁琐;每次修改需更新多个文件 |
| 使用大纲视图 | 结构清晰;方便重组内容 | 不提供直接导出功能;需手动操作较多 |
相关问答FAQs:
Q1: 如果我想要同时编辑多个由分节符分割出来的部分怎么办?
A1: 当您使用分节符将文档分割后,如果想要同时编辑这些部分,可以按住Shift键的同时点击鼠标左键,这样就能连续选中多个节进行统一编辑了,不过请注意,这种方法可能会影响到某些页面布局设置。
Q2: 有没有更自动化的方式将一个大Word文档按特定规则自动分成多个小文档?
A2: 对于更高级的需求,比如基于特定条件(如章节标题、关键词等)自动分割文档,可以考虑使用宏编程或者第三方软件工具来实现,VBA脚本可以帮助您编写自定义逻辑以自动执行复杂的任务,还有一些专门的办公软件插件也提供了类似的功能。
到此,以上就是小编对于怎么把word文档分开的问题就介绍到这了,希望介绍的几点解答对大家有用,有任何问题和不懂的,欢迎各位朋友在评论区讨论,给我留言。
内容摘自:https://news.huochengrm.cn/cygs/19106.html
