在现代办公软件Microsoft Word中,加粗文字是一项基本且常用的文本格式化操作,无论是撰写正式的商务报告、学术论文,还是制作生动的教学课件,合理运用加粗功能都能显著提升文档的专业性和可读性,本文将详细介绍如何在Word中进行加粗操作,包括快捷键、菜单栏操作、格式刷应用以及批量加粗的方法,并通过实例演示和FAQs解答,帮助您全面掌握这一实用技巧。
快捷键加粗
1. 选中文本后按快捷键
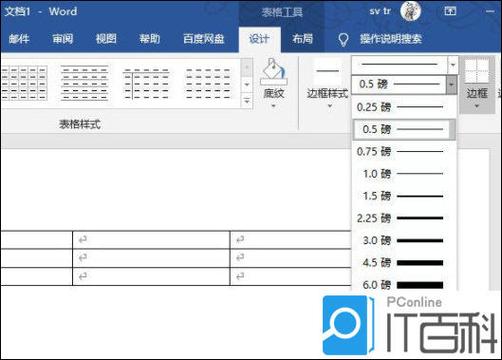
Windows系统:选中需要加粗的文字后,直接按下键盘上的“Ctrl + B”组合键,即可快速将所选文字加粗,这是最常用且高效的加粗方式,适用于任何版本的Word软件。
Mac系统:对于Mac用户,选中文字后应使用“Command + B”组合键来实现加粗效果,操作逻辑与Windows一致,只是按键略有不同。
2. 连续加粗多个不连续文本
如果需要对文档中多处不连续的文本进行加粗,可以先按住“Ctrl”键(Windows)或“Command”键(Mac),然后用鼠标依次点击要加粗的单词或短语,最后统一按“Ctrl + B”或“Command + B”加粗,这种方法避免了反复切换选中区域的麻烦,提高了编辑效率。
菜单栏操作加粗
1. 通过“开始”选项卡加粗
打开Word文档,进入“开始”选项卡。
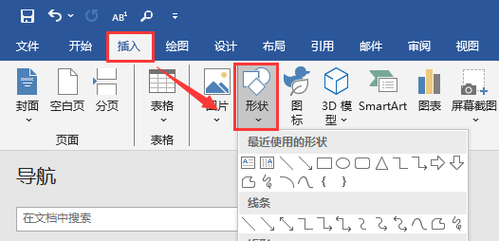
在“字体”组中找到“加粗”(通常显示为字母B下方有一条下划线的图标)。
单击该按钮,即可将当前选中的文字加粗,若未选中任何文本,直接点击“加粗”按钮则会使光标所在位置的默认字体变为加粗状态,后续输入的文字也将保持加粗样式。
2. 使用“字体”对话框加粗
选中需要加粗的文字,右键单击并选择“字体”。
在弹出的“字体”对话框中,勾选“加粗”复选框。
点击“确定”,完成加粗设置,这种方式除了可以加粗文字外,还能同时调整字体、字号、颜色等其他属性,适合对文本格式有更精细需求的用户。
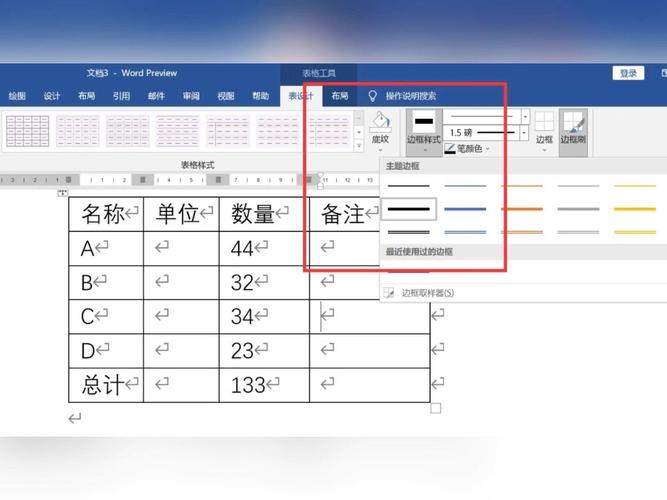
格式刷应用加粗
1. 复制加粗格式
选中已加粗的文本。
点击“开始”选项卡中的“格式刷”按钮(形状类似刷子的小图标),此时鼠标指针会变成一个小刷子。
用这个带格式的刷子刷过需要应用相同加粗格式的文本,即可快速复制加粗效果。
2. 多次应用格式刷
如果需要将同一加粗格式应用于多段文本,可以双击“格式刷”按钮,这样在刷过一段文本后,格式刷不会立即消失,可以继续刷其他需要加粗的部分,完成后再次点击“格式刷”按钮或按“Esc”键退出格式刷模式。
批量加粗
1. 使用查找和替换功能
对于需要对特定词汇、短语或符合某种模式的文本进行批量加粗的情况,可以使用Word的“查找和替换”功能。
按下“Ctrl + H”组合键打开“查找和替换”对话框。
在“查找内容”框中输入要加粗的文本特征(如某个关键词、特定格式等)。
在“替换为”框中输入相同的内容,并点击左下方的“格式”按钮,选择“字体”,在弹出的“字体”对话框中勾选“加粗”。
点击“全部替换”,Word会自动搜索并加粗所有匹配的文本,这种方法尤其适用于长篇文档或需要统一修改大量相似内容的场合。
2. 使用通配符进行高级批量加粗
在“查找和替换”对话框中,可以通过输入通配符来匹配更复杂的文本模式,若要加粗所有以大写字母开头的单词,可在“查找内容”框中输入“^[A-Z]”,表示匹配以任意大写字母开头的单词。
同样在“替换为”框中输入“^&”,代表原样保留找到的内容,然后点击“格式”按钮设置加粗,这样,Word会智能识别并加粗所有符合条件的文本。
实例演示
假设我们正在编写一份项目报告,希望标题、小标题以及关键数据都采用加粗格式以突出显示,以下是具体步骤:
1. 加粗标题
选中报告标题,如“项目进展报告”。
按“Ctrl + B”快捷键或点击“开始”选项卡中的“加粗”按钮,使标题加粗。
2. 加粗小标题
选中各章节小标题,如“一、项目”、“二、阶段性成果”等。
同样使用快捷键或菜单栏操作进行加粗。
3. 批量加粗关键数据
报告中可能包含多个表格或段落中的关键数据需要加粗,这时,可以先手动选中一处数据并加粗,然后使用格式刷快速复制到其他地方。
如果数据具有明显的共同特征(如都是数字、都带有特定符号等),也可以利用“查找和替换”功能结合通配符进行批量加粗。
相关问答FAQs
1. 问:如何撤销已经加粗的文本?
答:如果误加了粗或需要取消某部分文本的加粗效果,只需选中该文本,再次按下“Ctrl + B”快捷键或者点击“开始”选项卡中的“加粗”按钮(确保其处于未选中状态),即可恢复为正常字体,也可以使用快捷键“Ctrl + Z”(Windows)或“Command + Z”(Mac)撤销上一步操作,包括加粗动作。
2. 问:能否对Word中的图片、图表元素进行加粗?
答:Word中的加粗功能主要针对文本内容,对于图片、图表等非文本元素,虽然不能直接通过加粗按钮使其变粗,但可以通过调整元素的边框粗细、线条颜色等方式来增强其视觉效果,具体操作方法为:选中图片或图表,右键选择“设置图片格式”或“设置图表格式”,在弹出的对话框中选择“边框”或“线条”选项,调整相应的粗细和颜色参数。
以上内容就是解答有关word怎么加粗的详细内容了,我相信这篇文章可以为您解决一些疑惑,有任何问题欢迎留言反馈,谢谢阅读。
内容摘自:https://news.huochengrm.cn/cyzd/19098.html
