在 Word 中实现自动换行的方法有多种,以下是一些常见的方式:
1、基础自动换行:Word 本身默认开启了自动换行功能,当输入的文字到达页面右侧边缘时,系统会自动将其换到下一行继续显示,无需额外设置。
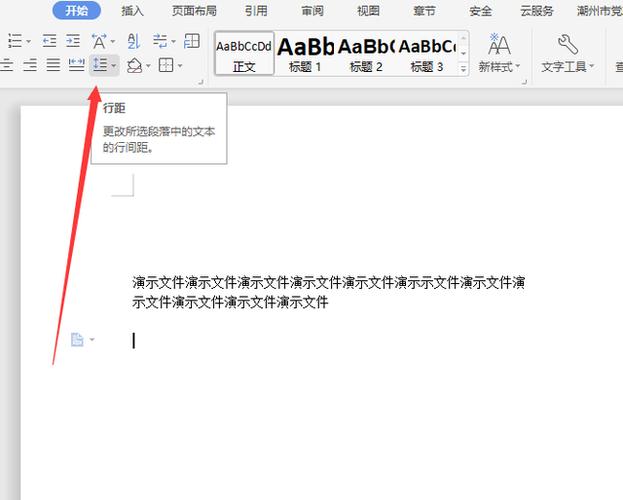
2、快捷键设置:将鼠标光标放置在需要换行的位置,然后按下“Alt+Enter”组合键,可实现手动强制换行,使光标跳转到下一行的开头。
3、段落设置
对齐方式:通过“段落”对话框调整文本的对齐方式,如左对齐、右对齐、居中对齐或两端对齐,两端对齐是默认设置,它会使文本在左右两侧边缘自动换行,形成整洁的段落。
缩进与间距:选中需要设置自动换行的段落,右键单击选择“段落”,在弹出的“段落”对话框中,可调整“左侧”“右侧”的缩进值以及“段前”“段后”的间距等,当文本宽度小于或等于文档的页面宽度时,Word 会根据这些设置自动进行换行。
自动换行选项:在“段落”对话框中勾选“自动换行”选项,再点击“确定”,可使文档中出现西文自动换行恢复正常。
4、文本框与表格:在 Word 文档中插入一个文本框,输入需要换行的内容后,选中文本框,右键点击选择“设置文本框格式”,在文本框选项中勾选“自动调整大小以适应文本”,文本框内的文字将自动换行,也可以使用表格来实现文本的自动换行,将文本内容放入表格单元格中,表格的单元格边界会自动限制文本的宽度,从而使文本在单元格内自动换行。
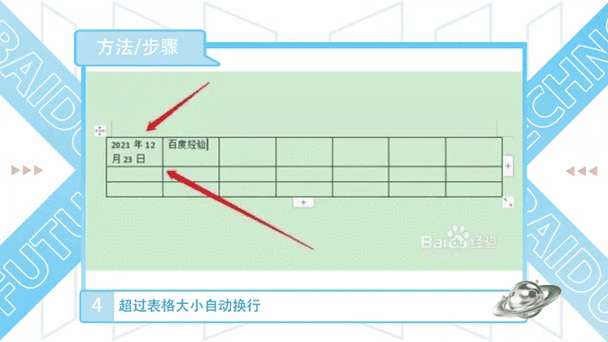
5、分栏设置:如果希望文档具有多栏布局,可以选中需要分栏的文本,然后在“页面布局”选项卡中选择“分栏”,并根据需要设置分栏的数量和样式,在分栏后的文本中,每一栏都会被视为一个独立的区域,当文本到达当前栏的底部时,会自动换行到下一栏继续显示。
6、制表符:对于需要精确控制文本位置的场景,如制作目录、列表或对齐多列文本,可使用制表符来实现自动换行,制表符通过 Tab 键插入,能在文档中创建水平间隔,使文本按预定位置换行。
7、考虑页面边距和纸张方向:页面边距的大小会影响文本的自动换行,较大的边距意味着每行可显示的文字数量减少,从而增加换行次数,纸张方向(横向或纵向)的选择也会影响文本的布局和换行效果,根据实际需要调整页面边距和纸张方向,有助于优化文档的视觉效果和阅读体验。
8、处理长单词和 URL:在处理包含长单词或 URL 的文本时,自动换行可能会遇到问题,为了解决这个问题,可以采取以下措施:启用“允许西文在单词中间换行”的功能,这样长单词会在必要时被拆分到两行中;对于不希望被拆分的长单词或 URL,可以手动在适当的位置插入换行符(如 Shift+Enter),以实现更自然的换行效果。
9、使用样式和模板:通过应用预设的样式或创建自定义样式,可以统一文档中自动换行的设置,确保整个文档的排版风格一致,使用模板还可以快速应用一组预设的格式和样式,包括自动换行设置。
相关FAQs
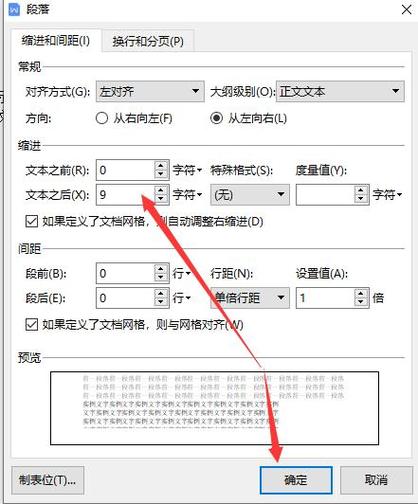
1、问:为什么我在 Word 中设置了自动换行,但文本仍然没有自动换行?
答**:可能是因为段落格式设置不正确,或者字体大小、页面边距等因素影响了自动换行效果,请检查段落设置中的缩进、间距、对齐方式等是否正确,并确保页面边距设置合理。
2、问:如何在 Word 中使用快捷键实现自动换行?
答**:可以使用“Alt+Enter”组合键来实现手动强制换行,使光标跳转到下一行的开头。
3、问:如何让 Word 中的长单词或 URL 自动换行?
答**:可以启用“允许西文在单词中间换行”的功能,这样长单词会在必要时被拆分到两行中,对于不希望被拆分的长单词或 URL,可以手动在适当的位置插入换行符(如 Shift+Enter)。
小伙伴们,上文介绍word 怎么自动换行的内容,你了解清楚吗?希望对你有所帮助,任何问题可以给我留言,让我们下期再见吧。
内容摘自:https://news.huochengrm.cn/cyzd/19099.html
