在日常的文档编辑中,Word 里的脚注有时会显得多余或不再需要,如果你想知道如何在 Word 里删除脚注,以下是一些详细的方法。
使用“引用”选项卡
1. 定位光标
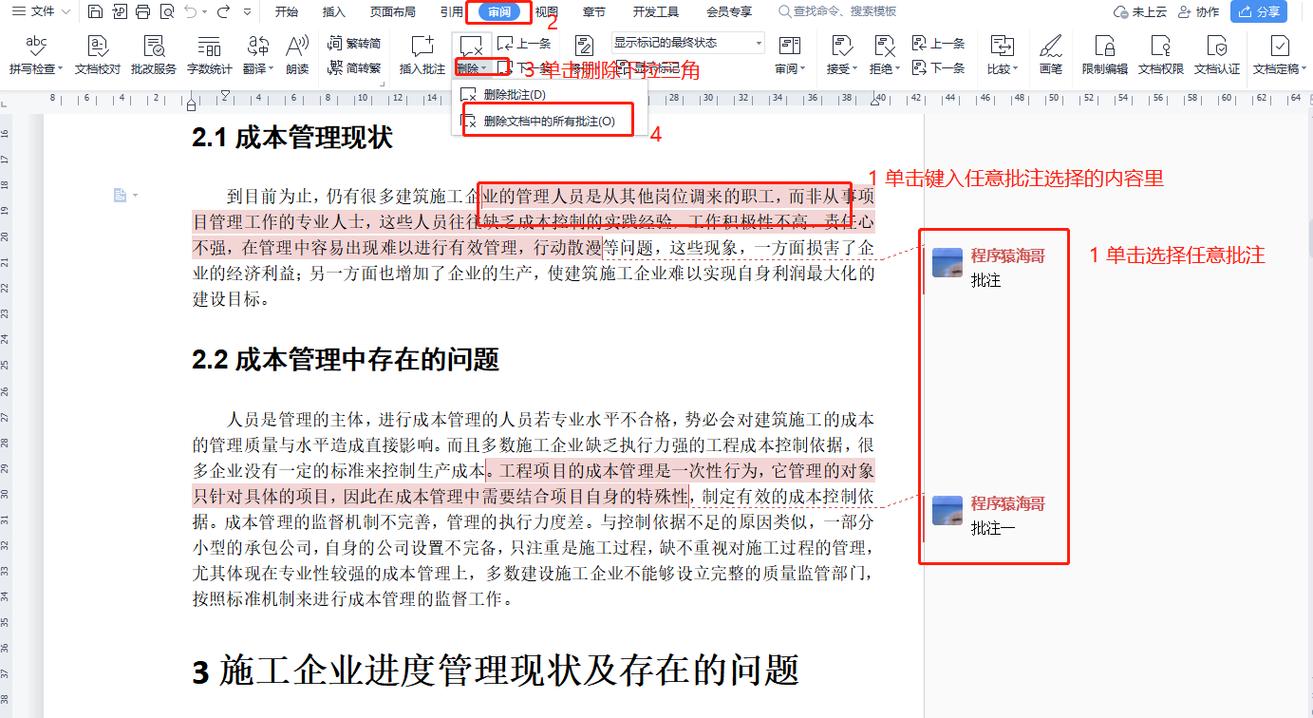
打开你的 Word 文档,并将光标定位在包含脚注的段落末尾,脚注标记会显示为一个数字上标(如“1”、“2”等),紧跟在一个空格后面。
2. 进入“引用”选项卡
在 Word 顶部菜单栏中,点击“引用”选项卡,这个选项卡包含了所有与引用和脚注相关的功能。
3. 显示备注窗格
在“引用”选项卡中,找到“脚注和尾注”组,并点击其中的“显示备注”按钮,页面右侧会弹出一个备注窗格,显示当前文档中的所有脚注。
4. 选择脚注
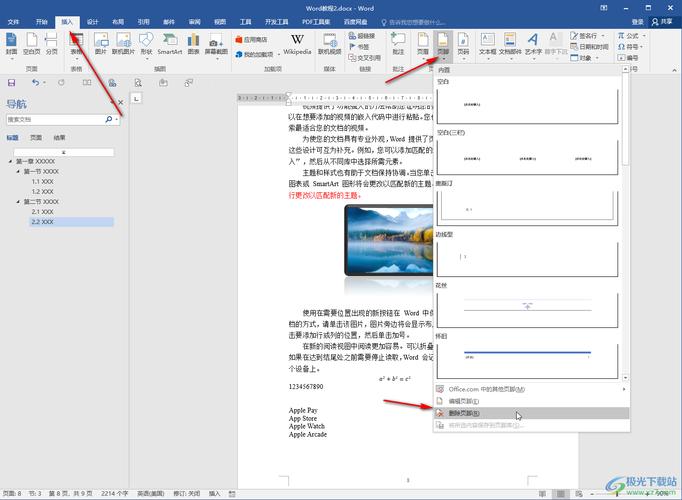
在备注窗格中,你可以看到所有的脚注按顺序排列,找到你要删除的脚注条目,点击它以选中。
5. 删除脚注
选中脚注后,直接按下键盘上的“Delete”键,脚注即被删除,文档中相应的脚注标记也会消失。
直接在文档中删除
1. 定位光标
将光标放在脚注标记(1”)的前面。
2. 删除标记
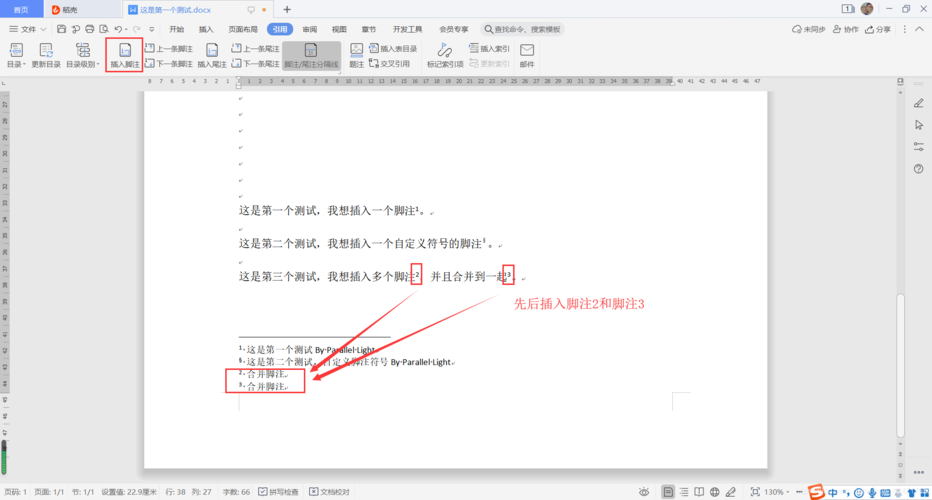
按下“Delete”键,删除脚注标记和后面的空格,这样,文档中的脚注就会被删除,但这种方法只适用于单个脚注的删除,如果文档中有多个脚注,建议使用第一种方法通过备注窗格进行操作。
批量删除脚注
如果你需要一次性删除文档中的所有脚注,可以按照以下步骤进行:
1. 进入“查找和替换”功能
按下快捷键“Ctrl + H”打开“查找和替换”对话框。
2. 设置查找内容
在“查找内容”框中输入“^f”(注意这是英文状态下的字符,表示脚注标记)。
3. 替换为空
在“替换为”框中保持为空,然后点击“全部替换”按钮,这样,文档中的所有脚注都会被删除。
注意事项
自动编号:如果你删除了一个脚注,Word 会自动重新编号剩余的脚注,如果你删除了第一个脚注,原来的第二个脚注会自动变为第一个。
分节符:如果你的文档中有分节符,脚注可能只在特定的节中有效,确保你在正确的节中进行删除操作。
兼容性:如果你的文档是与他人共享的,确保在删除脚注之前备份文件,以防误删重要信息。
| 操作步骤 | 具体方法 |
| 定位光标 | 将光标放在脚注标记前或段落末尾 |
| 使用“引用”选项卡 | 进入“引用”选项卡,点击“显示备注”,选中脚注后删除 |
| 直接在文档中删除 | 将光标放在脚注标记前,按下“Delete”键 |
| 批量删除脚注 | 使用“查找和替换”功能,查找内容输入“^f”,替换为空,点击“全部替换” |
| 注意事项 | 自动编号、分节符、兼容性等问题需注意 |
示例说明
假设你有一份学术论文,其中包含多个脚注,现在你需要删除其中一个特定的脚注,比如第三个脚注,你可以按照以下步骤操作:
1、将光标放在第三个脚注标记(3”)的前面。
2、按下“Delete”键,第三个脚注即被删除。
3、Word 会自动重新编号剩余的脚注,原来的第四个脚注会自动变为第三个。
相关问答FAQs
问题一:如何恢复已删除的脚注?
答:如果你不小心删除了脚注,可以通过撤销操作恢复,按下“Ctrl + Z”组合键,或在快速访问工具栏中点击“撤销”按钮,即可恢复最近一次的操作,如果已经保存了文档,可以从备份文件中恢复。
问题二:为什么删除脚注后编号没有更新?
答:如果在删除脚注后编号没有更新,可能是因为文档中存在分节符或其他格式问题,你可以尝试检查文档中的分节符,并确保它们的正确性,手动更新编号的方法是:右键点击任意一个脚注标记,选择“更新域”,然后选择“更新整个文档”,这样可以确保所有脚注编号正确更新。
小伙伴们,上文介绍word里脚注怎么删除的内容,你了解清楚吗?希望对你有所帮助,任何问题可以给我留言,让我们下期再见吧。
内容摘自:https://news.huochengrm.cn/cygs/19108.html
