在撰写报告或文档时,将Excel图表插入Word可以有效地展示数据和信息,以下是详细的步骤指南,教你如何在Word中插入Excel图表:
1. 准备工作
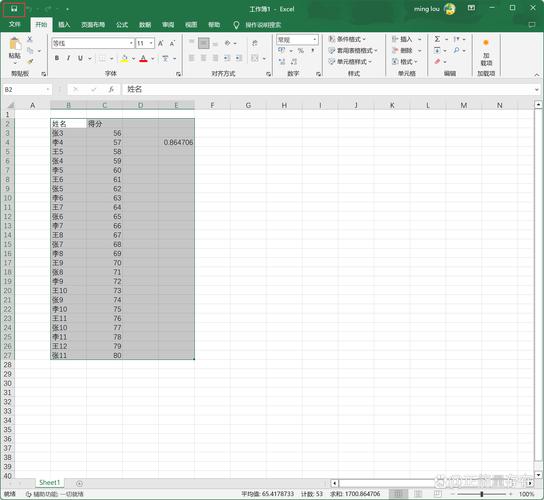
确保你的计算机上已经安装了Microsoft Office套件,包括Word和Excel,你需要有一个包含所需数据的Excel表格文件。
2. 打开Word文档
打开你要编辑的Word文档,如果还没有文档,可以新建一个。
3. 定位插入点
在Word文档中找到你想要插入图表的位置,这通常是一个逻辑上的段落结束位置,或者一个新的页面。
4. 插入Excel图表
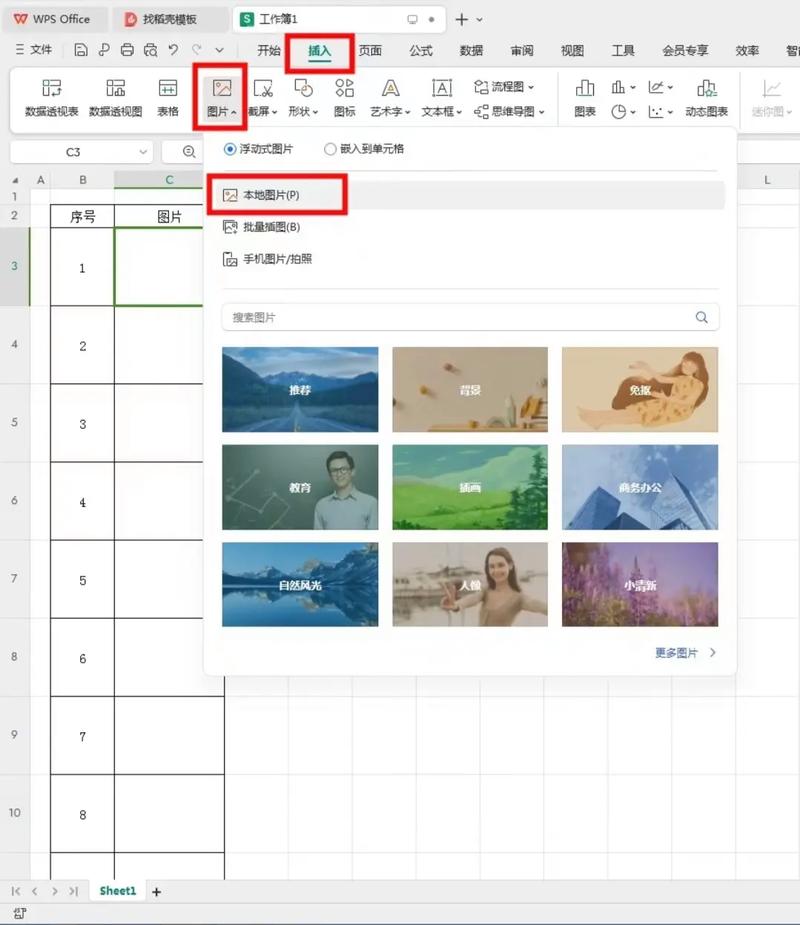
方法一:使用对象功能(推荐)
1、点击“插入”选项卡:在Word的顶部菜单栏中,点击“插入”。
2、选择“对象”:在“文本”组中,找到并点击“对象”按钮,这将打开一个对话框。
3、创建从文件:在“对象”对话框中,选择“由文件创建”选项,然后点击“浏览”按钮,找到并选择你的Excel文件,确保选中“链接到文件”复选框,以便在Excel文件中更新数据时,Word中的图表也会相应更新。
4、选择工作表:在“范围”字段中,指定要插入的工作表和单元格范围,如果你想插入整个工作表,可以输入Sheet1!$A$1:$E$10。
5、插入图表:确认设置无误后,点击“确定”,Excel图表将会以对象的形式嵌入到Word文档中。
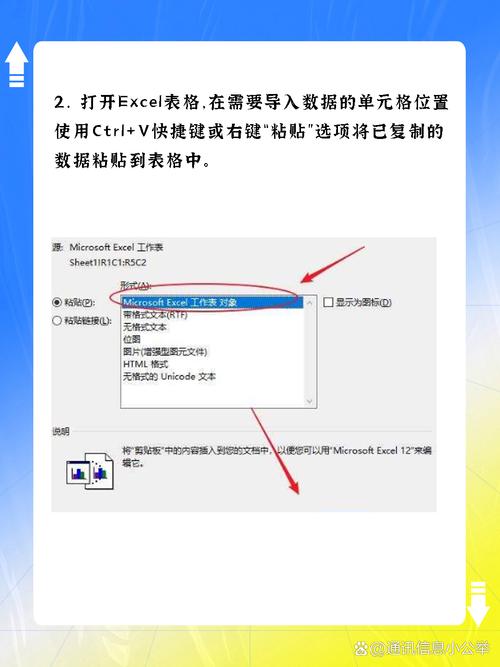
方法二:复制粘贴法
1、打开Excel文件:启动Excel并打开包含你所需图表的数据文件。
2、选择图表类型:在Excel中,根据需要选择适当的图表类型(如柱状图、折线图等),然后基于选定的数据生成图表。
3、复制图表:在Excel中,右键点击生成的图表,选择“复制”,或者使用快捷键Ctrl+C进行复制。
4、粘贴到Word:切换回Word文档,将光标置于你想插入图表的位置,然后使用Ctrl+V或右键选择“粘贴”来插入图表。
5. 调整图表大小和格式
一旦图表被插入到Word中,你可以根据需要调整其大小和格式,点击图表即可进入编辑模式,拖动边框可以调整大小,还可以通过“图片工具”或“格式”选项卡来更改图表的颜色、样式等属性。
6. 保存文档
完成所有操作后,记得保存你的Word文档,以确保所有的更改都被记录下来。
FAQs
Q1: 如果我想在Word中编辑Excel图表的数据怎么办?
A1: 如果你使用了“对象”功能插入了Excel图表,并且勾选了“链接到文件”,那么双击图表可以直接在Word中打开对应的Excel文件进行编辑,如果没有链接,则需要回到原始的Excel文件中修改数据后再更新Word中的图表。
Q2: Word中的图表显示不清晰,如何提高质量?
A2: 为了提高Word中图表的显示质量,可以尝试以下几种方法:
确保在Excel中生成图表时使用高分辨率。
在Word中插入图表后,避免过度缩放,以免导致模糊。
尝试将图表导出为高质量图片格式(如PNG),然后再插入到Word中,不过这种方法会失去与Excel数据的动态链接。
小伙伴们,上文介绍word怎么插入excel图表的内容,你了解清楚吗?希望对你有所帮助,任何问题可以给我留言,让我们下期再见吧。
内容摘自:https://news.huochengrm.cn/cygs/19159.html
