设置多级列表
1、打开Word文档:启动Word 2013,打开需要设置标题自动编号的文档。
2、找到多级列表按钮:点击“开始”选项卡,在“段落”组中找到“多级列表”按钮。
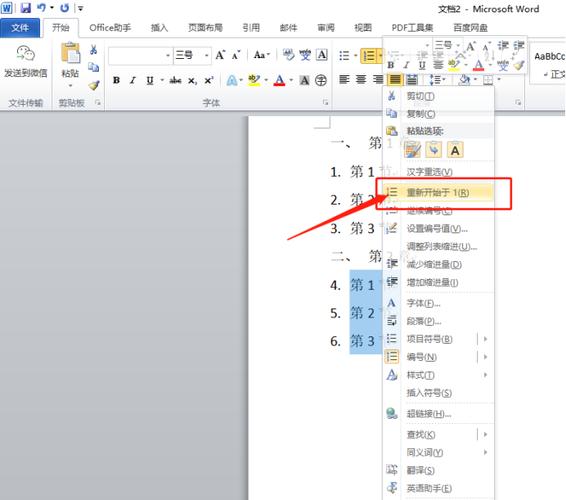
3、定义新的多级列表:点击展开下拉菜单,选择“定义新的多级列表”选项。
自定义编号格式
1、点击更多按钮:在弹出的“定义新多级列表”对话框中,点击左下角的“更多”按钮,以展开更多选项。
2、选择编号样式:在“此级别的编号样式”列表中,选择你想要的编号样式,如阿拉伯数字、罗马数字等。
3、设置编号格式:你还可以设置编号的字体、大小、对齐方式等,以满足你的文档格式要求,若希望编号为加粗、倾斜的三号字体,可在相应位置进行设置。
1、选择对应标题样式:在“将级别链接到样式”列表中,选择对应的标题样式,如标题1、标题2等,确保每个标题级别都关联了正确的样式,这样才能使自动编号与相应的标题对应起来。
2、链接所有级别:如果文档中有多个层级的标题,需分别选择不同的标题级别,并依次将其链接到对应的样式,先选中“标题1”,点击“确定”后,再选中“标题2”,重复上述操作,直到将所有需要的标题级别都关联好。

应用多级列表
1、光标定位:将光标放在需要设置为标题的段落中,然后点击你刚刚修改过的标题样式,Word会自动为该段落添加相应的编号和格式。
2、连续设置:若要设置其他同级别的标题,只需将光标放在相应段落,然后再次点击对应的标题样式即可,对于不同级别的标题,同样按照上述方法操作,Word会根据你设置的多级列表自动调整编号和格式。
更新编号
1、手动更新:在编辑文档过程中,如果标题顺序发生变化,可通过“开始”标签页中的“编号”按钮,选择“更新字段”,让编号自动更新。
2、自动更新:若开启了自动更新功能,当对文档中的标题进行修改、删除或插入等操作时,Word会自动更新编号,以确保编号的准确性和连贯性。
通过以上步骤,就可以在Word 2013中实现标题的自动编号,使文档结构更加清晰明了,同时也能提高文档编辑的效率和规范性。
各位小伙伴们,我刚刚为大家分享了有关word2013 怎么自动编号的知识,希望对你们有所帮助。如果您还有其他相关问题需要解决,欢迎随时提出哦!
内容摘自:https://news.huochengrm.cn/cygs/19423.html
