在现代办公中,Word 作为一款常用的文档编辑软件,其功能丰富且实用,设置双面打印是许多用户经常需要用到的功能之一,以下将详细介绍 Word 怎么设置双面打印以及相关的一些要点和注意事项。
一、准备工作
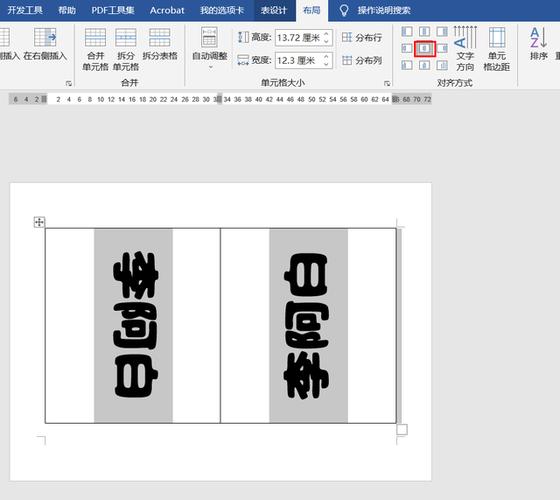
在开始设置双面打印之前,确保你的打印机已经正确连接到电脑,并且安装了相应的驱动程序,要确认打印机支持双面打印功能,不同型号的打印机可能在操作上略有差异,但大致步骤相似。
二、Word 中设置双面打印的步骤
1、打开你需要打印的 Word 文档。
2、点击“文件”菜单,选择“打印”选项,这将打开打印设置对话框。
3、在打印设置对话框中,找到“单面打印”或“双面打印”的选项,这个选项位于页面的中间部分或底部。
4、选择“双面打印”,有些打印机可能还提供“手动双面打印”和“自动双面打印”两种模式,如果选择“手动双面打印”,在打印完一面后,系统会提示你手动翻转纸张并重新放入打印机,以完成另一面的打印;而“自动双面打印”则由打印机自动完成双面打印过程,无需人工干预。
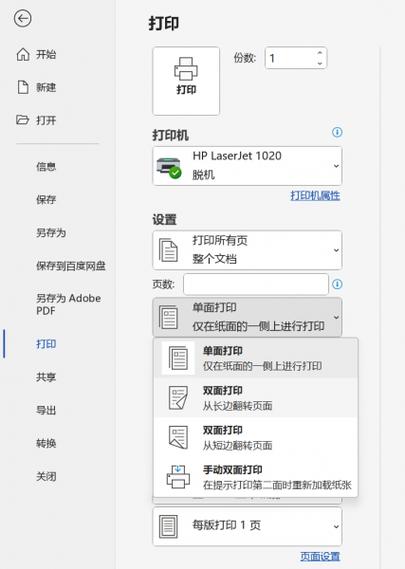
5、根据你的需求选择合适的双面打印模式后,还可以在打印设置对话框中进行其他参数的调整,如纸张大小、打印份数、页面范围等。
6、一切设置完毕后,点击“打印”按钮,即可开始双面打印。
三、使用表格辅助双面打印(可选)
在某些特殊情况下,你可能需要更精确地控制文档的排版和打印方式,这时,可以使用 Word 中的表格功能来辅助双面打印,以下是一个简单的示例:
假设你有一份包含两页内容的文件,希望将其设置为双面打印。
| 页面 | |
| 1 | 第一页的文字内容 |
| 2 | 第二页的文字内容 |
你可以按照以下步骤操作:
1、插入一个两行一列的表格,将第一页的内容复制到表格的第一行单元格中,将第二页的内容复制到表格的第二行单元格中。
2、调整表格的行高和列宽,使其适应页面的大小和内容的排版。
3、选中整个表格,点击鼠标右键,选择“表格属性”,在弹出的“表格属性”对话框中,选择“行”选项卡,将“允许跨页断行”复选框取消勾选,这样可以确保表格不会在分页时断开。
4、按照上述 Word 中设置双面打印的常规步骤进行打印设置,选择“双面打印”并点击“打印”按钮,这样,表格中的内容就会按照双面打印的方式输出到纸张上。
四、常见问题及解决方法
1、双面打印时出现纸张卡纸现象怎么办?
检查纸张是否放置正确,是否符合打印机的要求,纸张应该平整、干净,没有褶皱或破损。
清理打印机内部的纸屑和灰尘,特别是纸张传输路径上的部件,如滚轮、搓纸轮等,可以使用干净的软布轻轻擦拭这些部件,去除上面的污垢和杂物。
检查打印机的硒鼓或墨盒是否正常安装,是否有墨水或碳粉泄漏的情况,如果发现问题,及时更换硒鼓或墨盒。
如果以上方法都无法解决问题,可能是打印机的硬件出现了故障,建议联系打印机制造商的售后服务部门或专业的维修人员进行检修。
2、为什么选择“手动双面打印”后,打印机没有提示我翻转纸张?
这可能是由于打印机的驱动程序设置不正确或者与操作系统不兼容导致的,你可以尝试更新打印机的驱动程序到最新版本,以确保其与操作系统的良好兼容性。
检查打印机的默认打印设置,有些打印机可能在默认情况下禁用了手动双面打印的提示功能,你可以在打印机的属性设置中查找相关选项,并将其启用。
如果问题仍然存在,尝试重新安装打印机驱动程序,或者在其他电脑上测试该打印机的双面打印功能,以确定是否是当前电脑环境的问题。
通过以上介绍,相信你已经掌握了 Word 中设置双面打印的方法以及一些常见问题的解决方法,在实际使用中,根据不同的需求和情况,灵活运用这些技巧,可以提高工作效率,节省纸张资源。
FAQs
1、Word 中如何快速切换单面打印和双面打印设置?
答:在 Word 的“文件”菜单中选择“打印”,然后在打印设置对话框中找到“单面打印”或“双面打印”选项,直接点击相应选项即可快速切换。
2、双面打印时,如何确保文字的方向和排版正确?
答:在 Word 中设置好双面打印后,可以通过预览功能查看打印效果,如果发现文字方向或排版不正确,可以检查文档的页面设置,如页边距、纸张方向等是否正确,注意打印机的纸张放置方向,有些打印机对纸张的放置有特定要求,按照打印机说明书正确放置纸张可以避免排版问题。
各位小伙伴们,我刚刚为大家分享了有关word怎么双面的知识,希望对你们有所帮助。如果您还有其他相关问题需要解决,欢迎随时提出哦!
内容摘自:https://news.huochengrm.cn/cyzd/19420.html
