在日常办公中,我们经常需要使用Word来处理各种文档,为了提高工作效率,将常用的Word功能添加到右键菜单是一个非常实用的技巧,本文将详细介绍如何在Windows系统中将Word功能添加到右键菜单,并提供相关的步骤和注意事项。
准备工作
在开始之前,请确保你的计算机上已经安装了Microsoft Word,如果没有安装,可以从微软官方网站下载并安装最新版本的Microsoft Office套件。
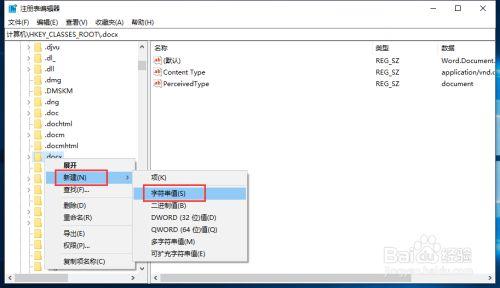
二、通过注册表编辑器添加Word功能到右键菜单
1、打开注册表编辑器:
按下Win + R键,输入regedit,然后按回车键或点击“确定”。
如果弹出用户账户控制提示,请点击“是”以允许访问注册表编辑器。
2、导航到目标注册表项:
在注册表编辑器中,依次展开以下路径:
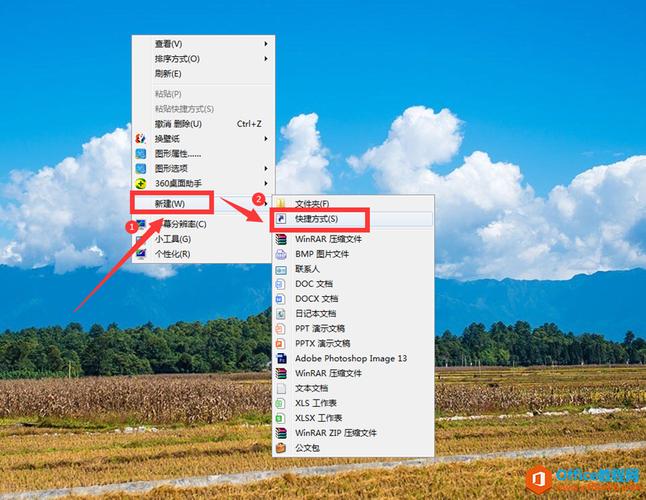
```
HKEY_CLASSES_ROOT\*\shell
```
3、创建新的子项:
在shell文件夹上右键单击,选择“新建” > “项”,并将其命名为你希望显示的名称,例如OpenWithWord。
4、设置默认值:
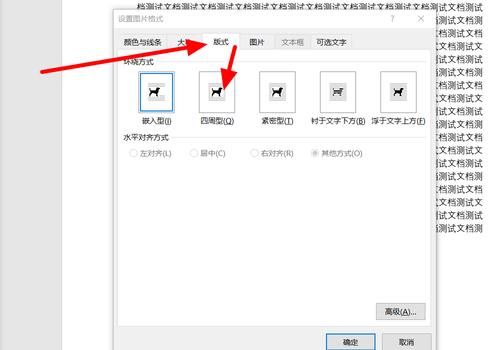
选中刚刚创建的OpenWithWord项,双击右侧窗格中的“默认”值,将其数据修改为你希望显示的文本,例如Open with Microsoft Word。
5、创建命令子项:
在OpenWithWord项下,再次右键单击空白处,选择“新建” > “项”,并将其命名为command。
6、设置命令值:
选中command项,双击右侧窗格中的“默认”值,将其数据修改为以下内容(请根据实际情况调整路径):
```
"C:\Program Files\Microsoft Office\root\OfficeXX\WORDSTART.EXE" /w "%1"
```
注意:这里的OfficeXX需要根据你的实际Office版本进行替换,例如Office16对应Office 2016,如果不确定路径,可以通过在开始菜单中找到Word快捷方式,右键查看属性来获取准确路径。
7、关闭注册表编辑器:
完成以上步骤后,关闭注册表编辑器,你已经成功将Word功能添加到了右键菜单。
验证效果
为了验证是否成功添加,可以按照以下步骤操作:
1、在桌面上任意位置右键单击空白处,检查是否出现了“Open with Microsoft Word”选项。
2、选择一个文件(如.docx或.doc),右键单击该文件,检查是否有相同的选项出现。
3、点击“Open with Microsoft Word”,如果Word成功打开并加载了所选文件,则说明添加成功。
注意事项
备份注册表:在进行任何注册表编辑之前,建议先备份注册表,以防意外修改导致系统问题,可以通过注册表编辑器中的“文件” > “导出”功能进行备份。
权限问题:如果你没有管理员权限,可能需要联系系统管理员进行操作。
兼容性:上述方法适用于大多数Windows版本和Office版本,但具体路径可能会有所不同,请根据实际情况进行调整。
其他方法:使用第三方工具
除了手动编辑注册表外,还可以使用一些第三方工具来简化这一过程,可以使用“Context Menu Editor”(上下文菜单编辑器)等软件来实现同样的效果,这些工具通常提供更友好的用户界面和更多的自定义选项。
相关问答FAQs
Q1: 如果我想删除已添加的右键菜单项怎么办?
A1: 你可以通过再次打开注册表编辑器,导航到之前创建的注册表项(例如HKEY_CLASSES_ROOT\*\shell\OpenWithWord),然后删除整个OpenWithWord项即可,记得删除后重启计算机以使更改生效。
Q2: 我使用的是非英文版的操作系统或Office,命令行参数是否需要调整?
A2: 通常情况下,命令行参数不需要调整,因为Word的命令行参数是通用的,如果你遇到任何问题,可以查阅微软官方文档或相关论坛获取更多帮助,确保路径中使用的双引号是英文半角字符。
小伙伴们,上文介绍word怎么添加到右键的内容,你了解清楚吗?希望对你有所帮助,任何问题可以给我留言,让我们下期再见吧。
内容摘自:https://news.huochengrm.cn/cygs/19431.html
