在使用Microsoft Word进行文档编辑时,掌握一些快捷键可以显著提高你的工作效率,换行是一个常见的操作,而使用上下键(通常指键盘上的箭头键)来控制光标位置是实现这一操作的一种方式,本文将详细介绍如何在Word中通过上下键实现换行,并探讨其他相关的换行技巧。
使用上下键在Word中换行
在Word中,直接按下“Enter”键会创建一个新段落,而不仅仅是换行,如果你只是想在同一段落内开始新的一行,可以使用以下方法:
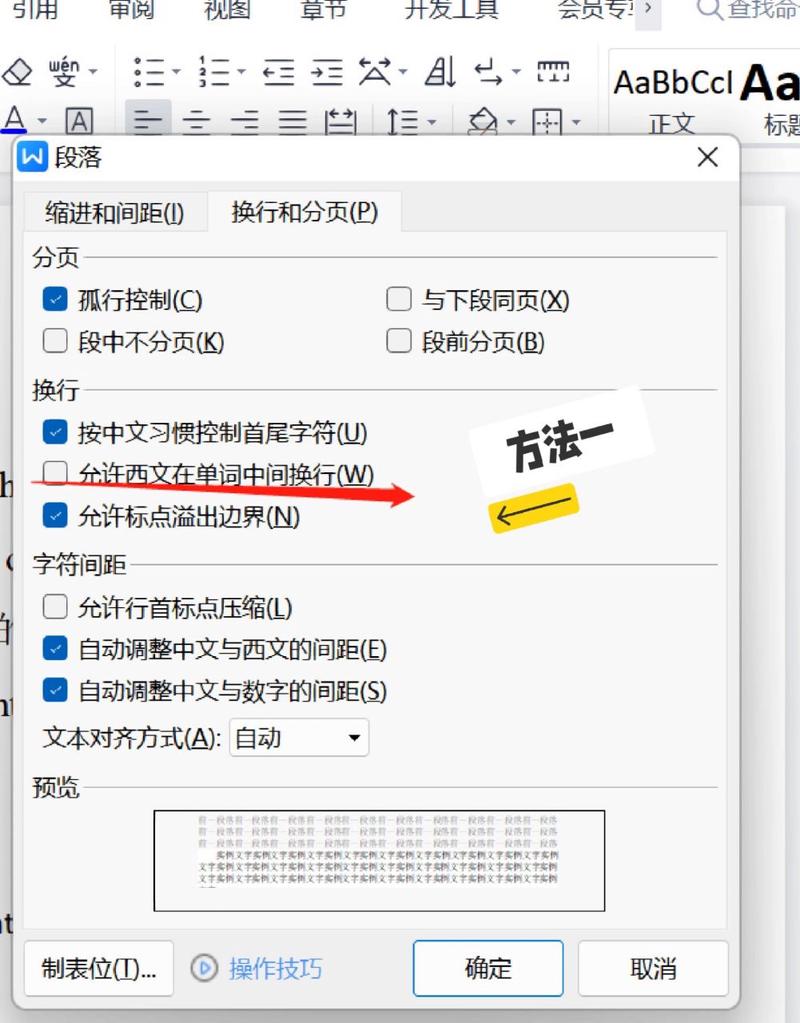
1、Shift + Enter:这是最直接的方法,按住“Shift”键的同时按下“Enter”,光标会移动到下一行,但仍然保持在当前段落内,这样可以实现换行而不创建新的段落。
2、方向键操作:虽然这不是换行的直接方法,但了解如何使用方向键可以帮助你更精确地控制光标位置,你可以使用向下箭头键(↓)将光标移动到下一行的开始位置,然后继续输入文本,这种方法更多是在调整光标位置,而不是实际的换行操作。
3、表格布局:在某些情况下,你可能需要在一个单元格内换行,在Word表格中,你可以通过按下“Alt”+ “Shift” + 箭头键的组合来在单元格内移动光标,从而实现换行效果,这种方法适用于需要在表格中进行复杂布局的情况。
表格展示相关快捷键
为了更直观地展示这些快捷键的功能,我们可以使用一个简单的表格来小编总结:
| 快捷键组合 | 功能描述 |
| Shift + Enter | 在同一段落内换行 |
| Enter | 创建新段落 |
| ↓ (向下箭头) | 将光标移动到下一行 |
| Alt + Shift + 箭头键 | 在表格单元格内移动光标 |
其他换行技巧
除了上述方法外,Word还提供了其他几种实现换行的方式:
1、软回车与硬回车:软回车(Shift + Enter)和硬回车(Enter)是两种不同的换行方式,软回车保持在同一段落内,而硬回车则创建一个新的段落,了解这两者的区别对于文档排版至关重要。
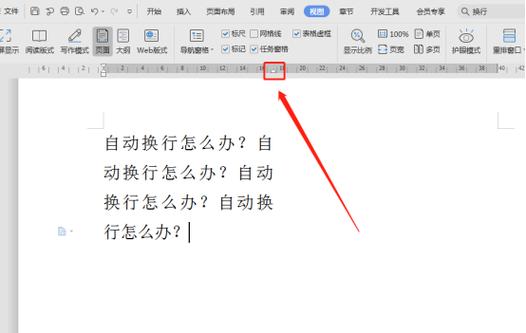
2、样式与格式:你可能需要对特定的行或段落应用特定的样式或格式,在这种情况下,可以先使用软回车或硬回车进行换行,然后再选择和应用所需的样式。
3、自动换行:Word还提供了自动换行的功能,即当输入的文本超过页面宽度时,Word会自动将文本换行到下一行,这可以通过页面布局设置中的“自动换行”选项来启用或禁用。
注意事项与常见问题
在使用上下键进行换行时,需要注意以下几点:
确保你的输入法处于英文状态,以免误按导致意外的字符输入。
在使用表格布局时,注意不要混淆单元格内的换行和单元格之间的换行。
频繁使用硬回车可能会影响文档的整体结构和可读性,因此在需要时尽量使用软回车。
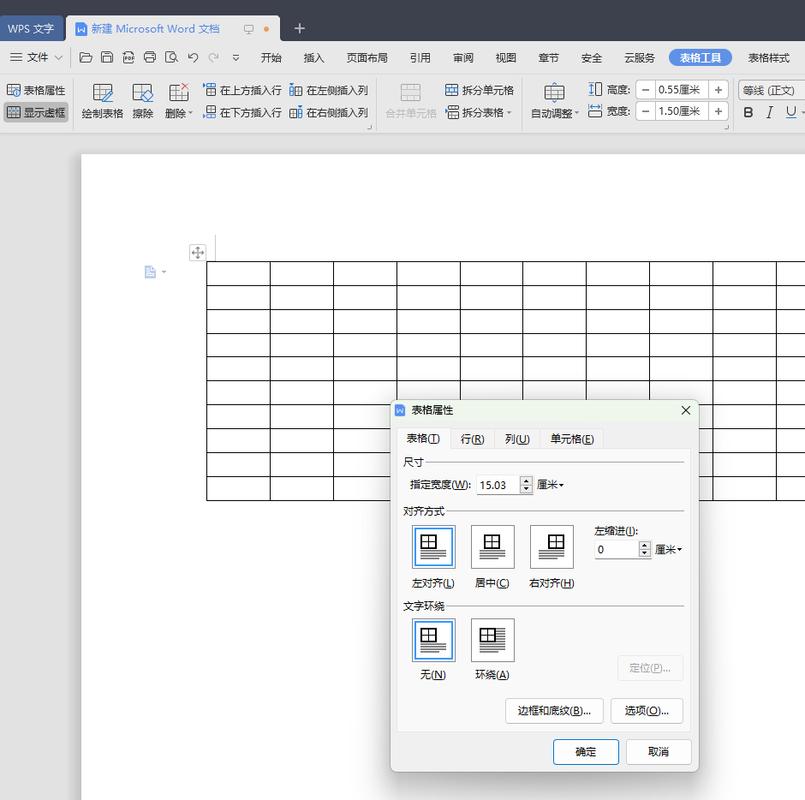
相关问答FAQs
Q1: 如何在Word中快速撤销上一步操作?
A1: 在Word中,你可以使用“Ctrl + Z”快捷键来撤销上一步操作,这个快捷键非常实用,可以帮助你快速修正错误或恢复到之前的状态。
Q2: Word中的“自动换行”功能是如何工作的?
A2: Word的“自动换行”功能是指当输入的文本超过页面宽度时,Word会自动将文本换行到下一行,以保持页面的整洁和可读性,这个功能可以通过页面布局设置中的“自动换行”选项来启用或禁用,启用后,Word会根据页面宽度自动调整文本的换行位置。
掌握Word中的换行技巧对于提高文档编辑效率和质量非常重要,通过合理使用上下键和其他快捷键组合,你可以轻松实现各种换行需求,并制作出更加专业和易读的文档。
小伙伴们,上文介绍word上下键怎么换行的内容,你了解清楚吗?希望对你有所帮助,任何问题可以给我留言,让我们下期再见吧。
内容摘自:https://news.huochengrm.cn/zcjh/19454.html
