在Microsoft Word 2010中添加标题是文档排版的一个基本操作,它有助于构建文档的结构,使内容更加清晰易读,以下是如何在Word 2010中加标题的详细步骤:
一、使用内置的标题样式添加标题
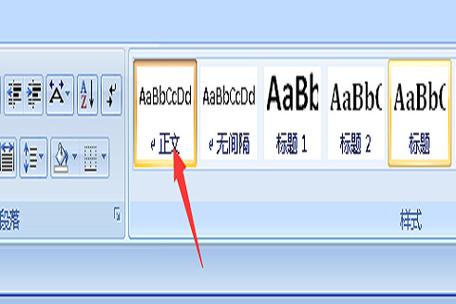
Word 2010提供了多种预设的标题样式,从“标题1”到“标题9”,用户可以根据需要选择合适的级别来设置标题。
1、打开Word 2010文档,将光标定位到需要添加标题的位置。
2、在“开始”选项卡的“样式”组中,可以看到各种标题样式的列表,如图1所示。
| 样式名称 | 样式效果示例 |
| 标题1 | 字体较大,加粗,通常用于文档的大标题 |
| 标题2 | 字号稍小,加粗,常用于章节标题 |
| 标题3 | 字号更小,可用于小节标题等 |
3、点击想要应用的标题样式,例如点击“标题1”,此时光标所在位置的文字就会自动应用该样式的格式,包括字体、字号、段落间距等,如果需要对标题样式进行修改,可以在“样式”组中右键单击该样式,选择“修改”来调整字体、字号、颜色等格式;若选择“清除所有格式”,则可恢复为默认格式。
二、手动设置标题格式(不使用样式)
如果不希望使用内置的标题样式,也可以手动设置标题的格式。
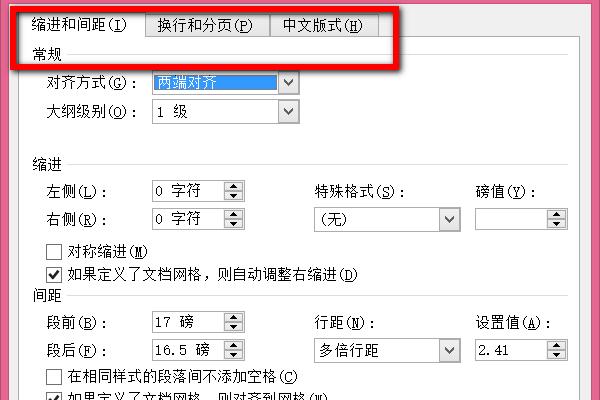
1、选中要设置为标题的文字。
2、在“开始”选项卡的“字体”组中,可以设置字体、字号、加粗、倾斜、下划线等文字格式,如图2所示。
| 设置项 | 示例效果 |
| 字体 | 如宋体、黑体等 |
| 字号 | 如一号、二号等,一般标题字号较大 |
| 加粗、倾斜、下划线等 | 可根据需要突出标题文字 |
3、在“段落”组中,可以设置段落对齐方式(如居中对齐)、段前段后间距、行距等段落格式,如图3所示。
| 设置项 | 示例效果 |
| 对齐方式 | 标题通常居中对齐 |
| 段前段后间距 | 适当增加间距可使标题与正文区分更明显 |
| 行距 | 可调整行与行之间的间距 |
三、多级列表与标题的结合使用
当文档有多个层级的标题时,可以使用多级列表来清晰地展示层次结构。
1、先按照上述方法设置好各级标题的格式(如标题1、标题2等)。
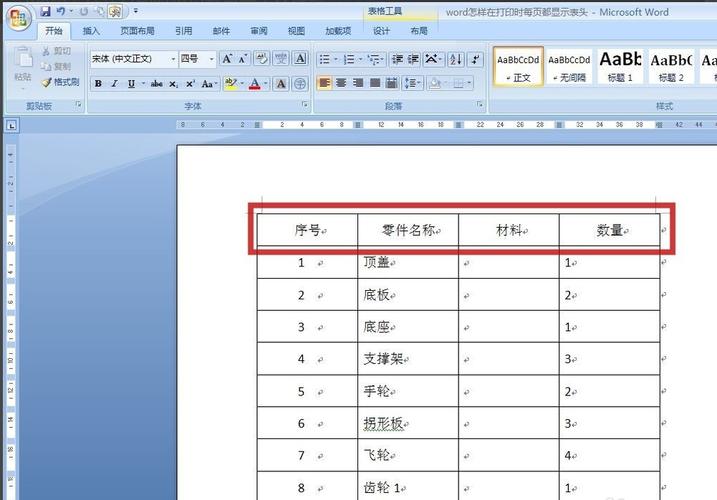
2、选中需要设置多级列表的标题部分。
3、在“开始”选项卡的“段落”组中,点击“多级列表”按钮,选择一种合适的多级列表样式,如图4所示。
Word 2010会根据所选的多级列表样式自动为各级标题编号或添加项目符号,并且会与之前设置的标题格式相匹配,形成有条理的文档结构。
的导航窗格功能
后,可以利用Word 2010的导航窗格快速浏览文档。
1、在“视图”选项卡中,勾选“导航窗格”复选框,如图5所示。
2、此时在文档左侧会出现导航窗格,其中显示了文档中的标题结构,如图6所示。
通过点击导航窗格中的标题,可以快速跳转到对应的文档位置,方便查看和编辑不同部分的内容。
五、注意事项
1、保持标题格式的一致性,同一级别的标题格式应尽量相同,这样可以使文档看起来更加规范和专业。
2、避免过度使用华丽的字体和颜色,以免影响文档的整体美观和可读性,简洁明了的标题格式通常更易于读者理解。
3、在长篇文档中,合理使用标题和多级列表可以帮助读者更好地把握文档的结构和逻辑关系,提高阅读效率。
FAQs
问题1:如果对已经设置好的标题样式不满意,如何恢复到默认样式?
答:在“开始”选项卡的“样式”组中,右键单击要恢复默认样式的标题样式,选择“重置为匹配样式”,即可将其恢复到系统默认的格式。
问题2:如何在Word 2010中快速将一个标题的格式复制到另一个标题上?
答:可以通过格式刷来实现,选中已经设置好格式的标题,然后在“开始”选项卡的“剪贴板”组中双击“格式刷”按钮,此时鼠标指针会变成一个小刷子的形状,用它将需要应用相同格式的标题刷一遍即可。
各位小伙伴们,我刚刚为大家分享了有关word2010怎么加标题的知识,希望对你们有所帮助。如果您还有其他相关问题需要解决,欢迎随时提出哦!
内容摘自:https://news.huochengrm.cn/cygs/19430.html
