在处理Word文档时,有时我们会遇到换行符号(通常显示为一个弯曲的箭头“↵”)出现在文本中的情况,这些换行符可能是由于手动换行、复制粘贴内容或其他操作引起的,虽然换行符在某些情况下是有用的,但在其他时候它们可能会影响文档的格式和美观,如果你想要在Word中去掉这些换行符号,以下是一些详细步骤和技巧:
方法一:使用查找和替换功能
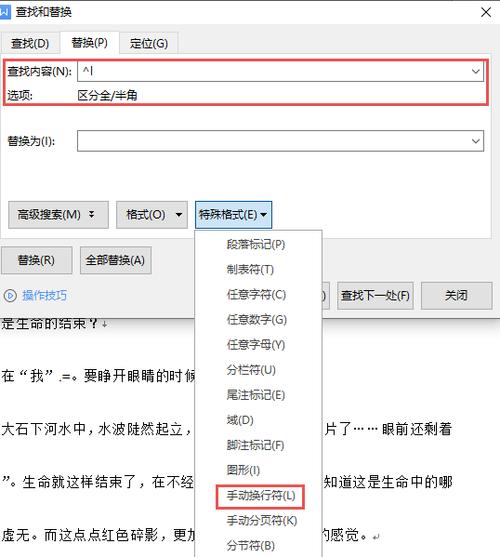
1、打开查找和替换对话框
按下Ctrl + H 快捷键,或者点击菜单栏中的“开始”选项卡,然后在“编辑”组中选择“替换”。
2、输入查找内容
在弹出的“查找和替换”对话框中,切换到“特殊格式”下拉菜单,选择“手动换行符”(^l)。“查找内容”框中会显示“^l”。
3、删除替换内容
将光标放在“替换为”框中,保持其为空。
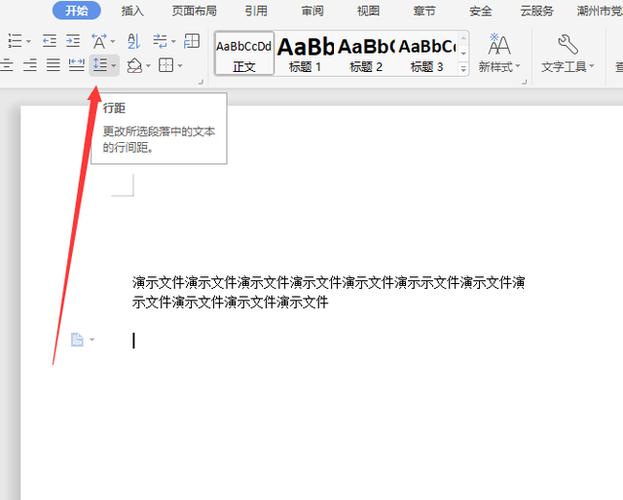
4、执行替换
点击“全部替换”按钮,Word会自动搜索整个文档并替换所有找到的换行符。
5、确认更改
检查文档以确保所有不必要的换行符已被删除,如果需要,可以重复上述步骤直到满意为止。
方法二:手动删除
如果你只想删除特定的换行符,可以使用以下方法:
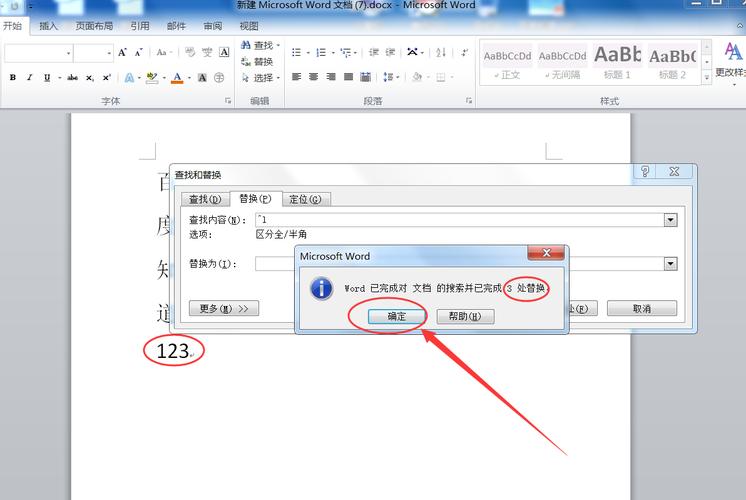
1、进入草稿模式
切换到“视图”选项卡,然后勾选“草稿”模式,这种模式下,所有的格式标记(包括换行符)都会显示出来。
2、定位并删除换行符
滚动文档找到需要删除的换行符,直接按Delete 键即可删除。
方法三:使用宏自动化处理
对于大量文档或频繁需要进行此类操作的情况,可以录制一个宏来自动化处理:
1、启用开发者工具
点击“文件” > “选项”,在“自定义功能区”中勾选“开发工具”复选框,然后点击“确定”。
2、录制宏
切换到“开发工具”选项卡,点击“录制宏”,给宏命名并指定一个快捷键,然后点击“确定”。
3、编写宏代码
按下Alt + F11 打开VBA编辑器,在模块中粘贴以下代码:
```vba
Sub RemoveLineBreaks()
Selection.Find.ClearFormatting
Selection.Find.Replacement.ClearFormatting
With Selection.Find
.Text = "^l"
.Replacement.Text = ""
.Forward = True
.Wrap = wdFindContinue
.Format = False
.MatchCase = False
.MatchWholeWord = False
.MatchWildcards = False
.MatchSoundsLike = False
.MatchAllWordForms = False
End With
Selection.Find.Execute Replace:=wdReplaceAll
End Sub
```
关闭VBA编辑器返回Word界面。
4、运行宏
按下之前设置的快捷键,宏会自动遍历整个文档并删除所有换行符。
表格示例:不同方法对比
| 方法 | 优点 | 缺点 | 适用场景 |
| 查找和替换功能 | 快速批量处理;操作简单 | 可能需要多次执行以确保完全删除 | 普通用户日常使用 |
| 手动删除 | 精确控制;无需额外工具 | 耗时较长;不适合大规模文档 | 针对少量特定位置的操作 |
| 使用宏自动化处理 | 高效;可重复使用;适用于多个文档 | 需要一定的编程基础;初始设置较复杂 | 大量文档或频繁需要进行相同操作的情况 |
FAQs
Q1: 如果我只想删除某一段落内的换行符,而不是整个文档,该怎么做?
A1: 你可以先选中该段落,然后再按照上述任一方法进行操作,在“查找和替换”对话框中,确保光标位于选定的段落内,再执行替换命令,这样只会影响所选区域内的内容。
Q2: 为什么我按照步骤操作后,有些换行符仍然没有被删除?
A2: 这可能是由于文档中存在不同类型的换行符(如自动换行与手动换行),或者换行符被隐藏在其他字符后面,建议仔细检查文档,并尝试使用不同的方法结合处理,确保在“查找和替换”对话框中正确选择了“手动换行符”(^l)。
小伙伴们,上文介绍怎么在word换行符号去掉的内容,你了解清楚吗?希望对你有所帮助,任何问题可以给我留言,让我们下期再见吧。
内容摘自:https://news.huochengrm.cn/cygs/20376.html
