在当今数字化办公的时代,Word 作为一款强大的文字处理软件,被广泛应用于各种文档的编辑与创作中,对于许多用户来说,一些看似简单的操作,如输入正负几,却可能成为困扰他们的问题,本文将详细介绍在 Word 中输入正负几的方法,并通过具体示例和步骤说明,帮助读者轻松掌握这一技巧。
使用键盘快捷键输入正负号
在 Word 中,输入正负号最快捷的方法是使用键盘快捷键,对于 Windows 系统,按下“Caps Lock”键的同时,再按“减号(-)”键,即可输入正负号(±),如果是 Mac 系统,则可以按下“Option”键和“Shift”键,再加上“=”键来实现,这种方法简单高效,适用于快速输入少量正负号的情况。
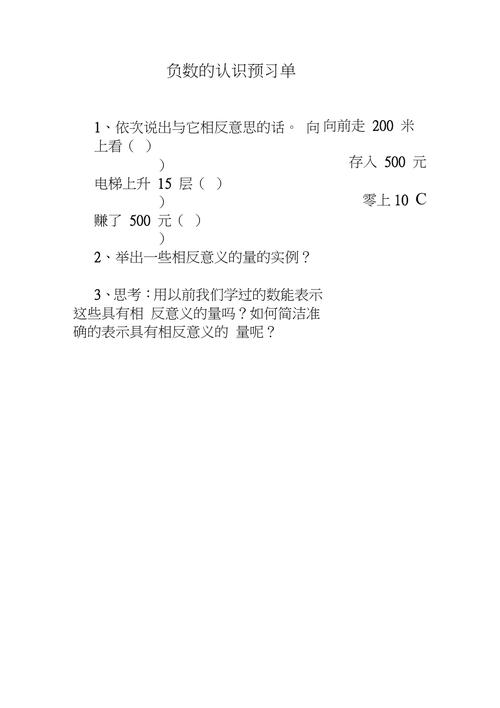
为了更直观地展示,以下是一个使用键盘快捷键输入正负号的示例表格:
| 操作步骤 | Windows 系统快捷键 | Mac 系统快捷键 | 输入结果 |
| 第一步 | 按下“Caps Lock”键 | 按下“Option”键和“Shift”键 | 无变化 |
| 第二步 | 按下“减号(-)”键 | 按下“=”键 | ± |
通过符号插入功能输入正负号
除了使用键盘快捷键,Word 还提供了符号插入功能,让用户可以在文档中插入各种特殊符号,包括正负号,以下是具体步骤:
1、将光标定位到需要插入正负号的位置。
2、点击菜单栏中的“插入”选项卡。
3、在“插入”选项卡中,找到“符号”组,点击“符号”按钮旁边的下拉箭头。
4、在弹出的下拉菜单中,选择“更多符号”。
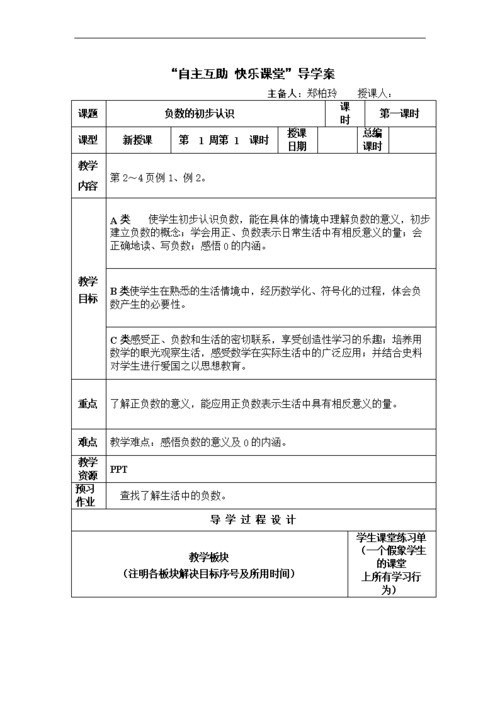
5、在“符号”对话框中,将字体设置为“普通文本”,子集选择“基本希腊语”。
6、在符号列表中找到正负号(±),点击“插入”按钮,然后关闭对话框。
这种方法虽然相对复杂一些,但适用于需要插入大量或特定格式的正负号的情况,同时也能确保符号的准确性和一致性。
使用自动更正功能输入正负号
如果经常需要在 Word 中输入正负号,还可以设置自动更正功能,让 Word 自动将特定的字符组合替换为正负号,以下是设置步骤:
1、点击菜单栏中的“文件”选项卡,选择“选项”。
2、在“Word 选项”对话框中,点击“校对”选项卡。

3、在“校对”选项卡中,找到“自动更正选项”按钮,点击它。
4、在“自动更正”对话框中,切换到“自动更正”选项卡。
5、在“替换”框中输入一个容易记忆的字符组合,如“zf”(代表正负),在“为”框中输入正负号(±)。
6、点击“添加”按钮,然后点击“确定”保存设置。
设置完成后,当在 Word 中输入“zf”并按下空格键或标点符号时,Word 会自动将其替换为正负号(±),这种方法可以提高输入效率,尤其适合习惯使用特定字符组合的用户。
输入正负数的方法
在 Word 中输入正负数,通常是指在数字前加上正负号,这可以通过上述介绍的输入正负号的方法来实现,要输入“+5”或“-3”,可以先输入数字“5”或“3”,然后按照前面介绍的方法在数字前添加正负号,如果是通过键盘快捷键输入,可以直接在数字前按下相应的快捷键;如果是通过符号插入功能或自动更正功能,也可以先插入正负号,然后再输入数字。
以下是一个输入正负数的示例表格:
| 方法 | 操作步骤 | 输入结果 |
| 键盘快捷键(Windows) | 先按下“Caps Lock”键,再按“减号(-)”键,然后输入数字 | ±5 |
| 键盘快捷键(Mac) | 先按下“Option”键和“Shift”键,再按“=”键,然后输入数字 | ±3 |
| 符号插入功能 | 按照前面介绍的符号插入步骤插入正负号,然后输入数字 | ±7 |
| 自动更正功能 | 输入设置好的字符组合(如“zf”),然后输入数字 | ±9 |
相关问答FAQs
问题一:为什么在 Word 中使用键盘快捷键输入正负号时,有时会出现其他字符?
答:这可能是由于键盘布局、输入法设置或软件冲突等原因导致的,请确保使用的是标准的键盘布局,并且输入法处于英文状态,如果问题仍然存在,可以尝试重启 Word 或电脑,或者检查是否有其他软件与 Word 发生冲突。
问题二:如何在 Word 中批量替换文档中的正负号?
答:可以使用 Word 的查找和替换功能来实现批量替换,首先按下“Ctrl + H”组合键打开“查找和替换”对话框,在“查找内容”框中输入要替换的旧正负号(可以是手动输入或通过特殊符号插入的),在“替换为”框中输入新的正负号(同样可以通过上述方法输入),然后点击“全部替换”按钮,Word 会自动将文档中所有符合条件的正负号替换为新的正负号。
小伙伴们,上文介绍word正负几怎么打的内容,你了解清楚吗?希望对你有所帮助,任何问题可以给我留言,让我们下期再见吧。
内容摘自:https://news.huochengrm.cn/zcjh/20372.html
