在Word文档编辑过程中,页眉中的横线常常让许多用户感到困扰,尽管这根看似微不足道的线条,却可能影响文档的整体美观和专业性,如何去掉Word页眉里的横线呢?本文将为您详细介绍几种有效的方法,帮助您轻松去除这一烦恼。
方法一:通过页面边框设置去除页眉横线
1、打开页面边框设置
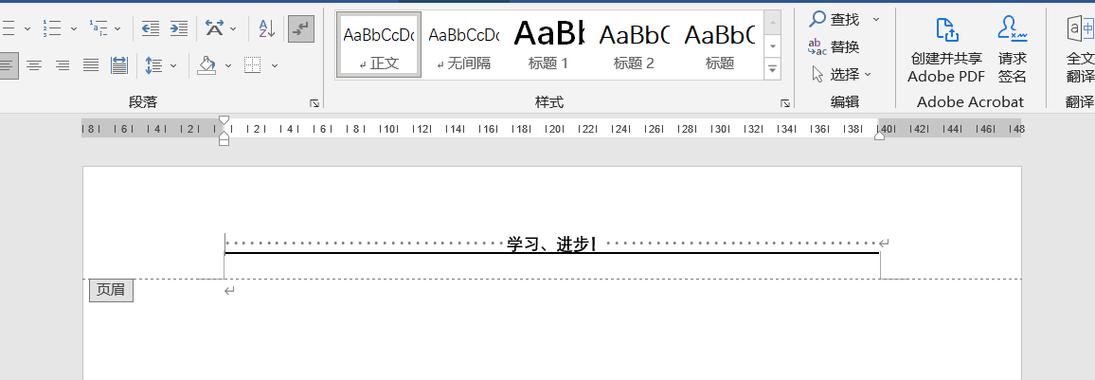
双击页眉区域进入编辑状态,或者选择“插入”选项卡,点击“页眉”,再选择“编辑页眉”。
在页眉区域处于编辑状态时,点击“页面布局”选项卡(或“布局”选项卡,具体名称可能因版本而异),找到“页面边框”按钮并点击。
2、调整边框设置
在弹出的“边框和底纹”对话框中,切换到“边框”选项卡。
在“应用于”下拉菜单中,选择“段落”选项,这是关键步骤之一,确保只对页眉所在的段落进行设置。
将“样式”设置为“无”,“颜色”选择为白色(或与背景相同的颜色),“宽度”也设置为0磅,这样设置后,页眉中的横线就会消失。
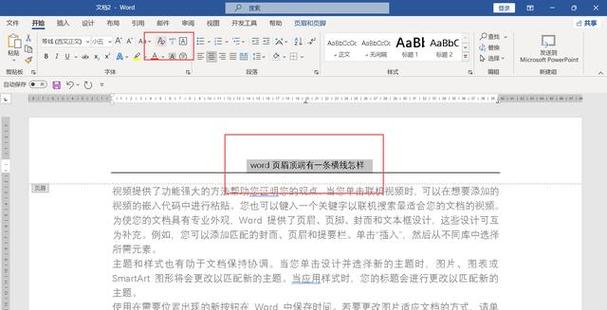
3、保存设置
完成上述设置后,点击“确定”按钮关闭“边框和底纹”对话框,您会发现页眉中的横线已经被成功去掉。
方法二:利用样式修改去除页眉横线
1、显示样式窗格
同样先进入页眉编辑状态,然后点击“开始”选项卡,在“样式”组中找到并点击右下角的小箭头,打开“样式”窗格。
2、修改页眉样式
在“样式”窗格中,找到“页眉”样式(可能显示为“页脚”或类似的名称),右键单击该样式,选择“修改”。
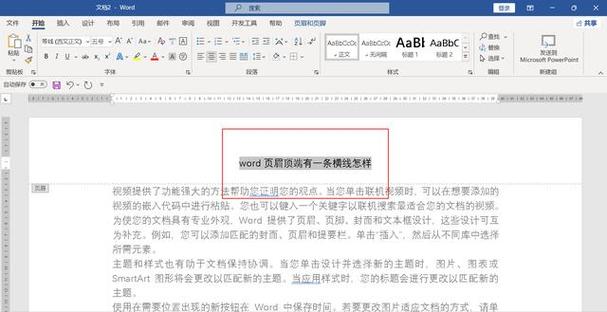
在弹出的“修改样式”对话框中,点击左下角的“格式”按钮,选择“边框”。
在“边框和底纹”对话框中,按照方法一中的步骤进行设置,即“样式”为“无”,“颜色”为白色,“宽度”为0磅。
3、应用样式修改
完成设置后,点击“确定”按钮返回“修改样式”对话框,再点击“确定”按钮关闭该对话框,页眉中的横线将被去除。
三、方法三:使用快捷键和清除格式命令去除页眉横线
1、选中页眉内容
进入页眉编辑状态后,按下“Ctrl + Shift + N”组合键(在某些键盘布局中可能是其他组合键,如“Ctrl + Shift + Enter”),可以快速选中页眉中的所有内容。
2、清除格式
选中页眉内容后,按下“Ctrl + Space”(空格键)组合键,这将清除所选内容的格式,如果使用的是触控设备或没有这些快捷键的键盘布局,也可以通过“开始”选项卡中的“清除格式”按钮来实现相同的效果。
3、检查效果
执行完上述操作后,退出页眉编辑状态,查看页眉横线是否已被去除,如果横线仍然存在,可以尝试再次重复上述步骤或结合其他方法进行调整。
四、方法四:通过更改页眉样式为无边框样式去除横线
1、选择无边框页眉样式
在“插入”选项卡中,点击“页眉”,然后选择“编辑页眉”。
在“页眉和页脚工具”设计选项卡中,找到“页眉样式”下拉菜单,选择其中不包含横线的样式,如“无边框页眉样式”。
2、自定义样式(可选)
如果默认的无边框样式不符合需求,可以进一步自定义样式,取消勾选“首页不同”、“奇偶页不同”等复选框,以统一文档中所有页眉的样式。
3、保存并查看效果
完成设置后,点击“关闭页眉和页脚”按钮保存更改,页眉中的横线应该已经消失。
FAQs
问题一:如果按照上述方法操作后,页眉横线仍然存在,该怎么办?
解答:这种情况可能是由于文档模板、兼容性设置或其他软件插件的影响所致,您可以尝试以下解决方案:检查是否使用了特定的文档模板,如果有,尝试更换为空白模板或默认模板;检查Word的兼容性设置,确保没有启用任何可能导致此问题的旧版功能或插件;尝试重启Word程序或电脑,有时候简单的重启就能解决一些奇怪的软件故障,如果问题依然存在,建议咨询专业的技术支持人员或查阅更详细的技术文档。
问题二:去除页眉横线后,如何确保文档的其他部分不受影响?
解答:在进行上述任何操作时,关键是要确保只对页眉所在的段落或区域进行设置,在方法一和方法二中,我们特别强调了在“边框和底纹”对话框中将“应用于”设置为“段落”,这样就能保证只有页眉部分被修改,而文档的其他内容保持不变,在操作过程中仔细检查每一步的设置也是很重要的,避免误操作导致不必要的更改。
以上就是关于“word页眉里的横线怎么去掉”的问题,朋友们可以点击主页了解更多内容,希望可以够帮助大家!
内容摘自:https://news.huochengrm.cn/cygs/20378.html
