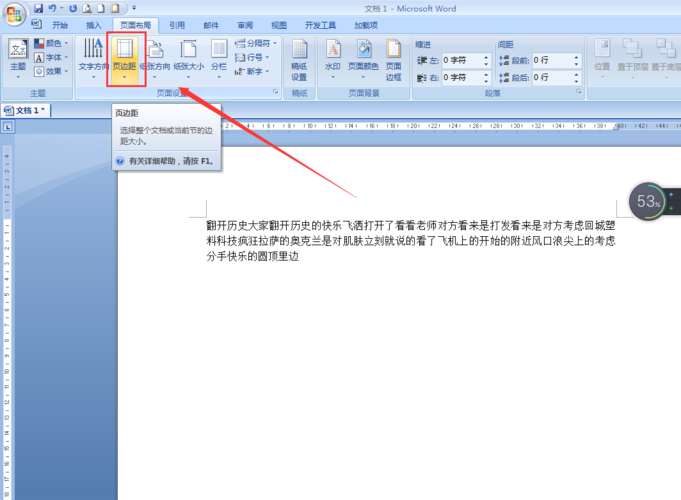在 Word 2007 中,调整边距的方法有多种,以下是详细介绍:
1、使用“页面布局”选项卡
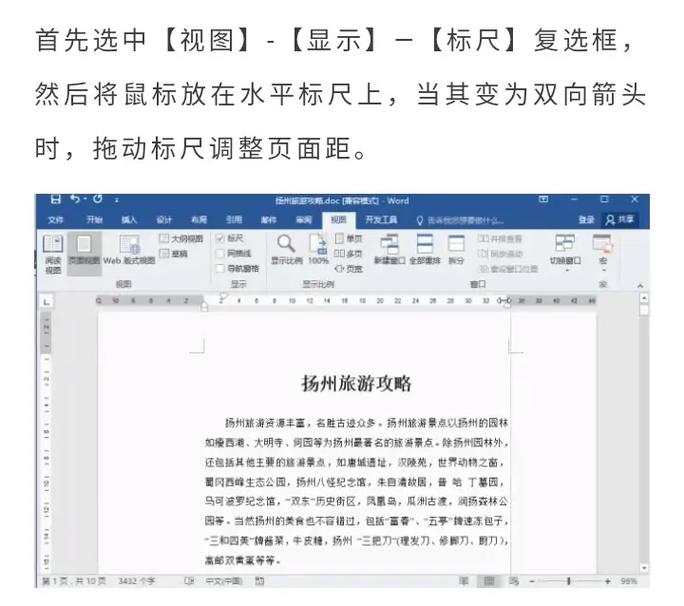
打开文档并进入页面设置:打开 Word 2007 文档,点击“页面布局”选项卡,在该选项卡中,找到“页面设置”组,点击右下角的箭头按钮,这会打开“页面设置”对话框。
设置页边距:在“页面设置”对话框中,选择“页边距”选项卡,你可以分别在“上”“下”“左”“右”四个数值框中输入具体的数值来设置页面的上下左右边距,如果你需要使文档的左右边距相等,可以勾选“对称页边距”复选框;如果希望在打印时文档能够水平居中,还可以勾选“居中”复选框。
应用于特定范围:在“应用于”下拉列表中,你可以选择边距设置的应用范围,如果选择“整篇文档”,则整个文档的边距都会按照你设置的数值进行调整;如果选择“本节”,则只有当前光标所在的节会应用新的边距设置。
2、使用标尺
显示标尺:在菜单栏中找到“视图”选项,点击它,然后在出现的菜单中选择“标尺”选项,此时会在文档的顶部和左侧看到标尺。
调整页边距:将鼠标放到垂直标尺的上下边距标记上,当鼠标变成双向箭头时,按住鼠标左键并拖动,即可调整页面的上下边距;将鼠标放到水平标尺的左右边距标记上,同样按住鼠标左键并拖动,可以调整页面的左右边距。
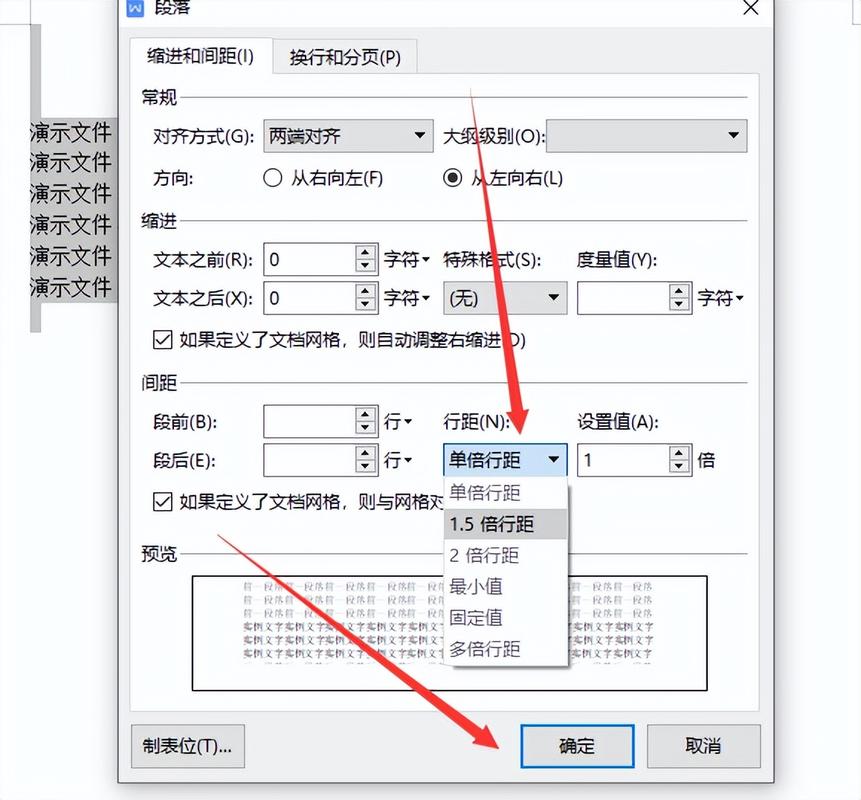
3、使用预设的边距设置
选择预设值:在“页面布局”选项卡中的“页面设置”组中,点击“页边距”按钮,会出现一个下拉菜单,其中包含了一些预设的边距值,如“普通”“宽”“窄”等,你可以根据自己的需求选择合适的预设值来快速设置边距。
Word 2007 提供了多种灵活的方式来调整边距,无论是通过精确设置数值、利用标尺直观操作还是选择预设值,都能满足不同用户在不同场景下对边距调整的需求,让文档排版更加符合个人要求和专业标准。
以上就是关于“word2007边距怎么调”的问题,朋友们可以点击主页了解更多内容,希望可以够帮助大家!