在处理Word文档时,有时需要对表格进行拆分操作,无论是为了调整表格布局、重新组织数据,还是满足特定的格式要求,掌握如何拆分Word表格都是一项实用的技能,下面将详细介绍在不同情况下拆分Word表格的方法。
使用鼠标拖动拆分表格(适用于简单拆分)
1、定位光标
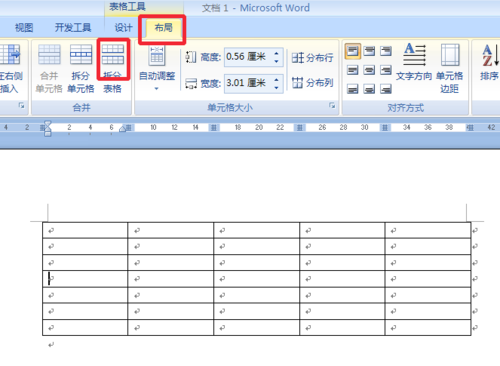
将光标放置在要拆分表格的行或列的位置,如果想在第二行之后拆分表格,就把光标定位到第二行的行尾。
2、拆分操作
按行拆分:当光标定位好后,按下“Shift + Enter”组合键,光标所在位置的行就会被拆分成两个独立的表格,如果原来是一个3行2列的表格,拆分后会变成上面是1行2列的表格,下面是2行2列的表格。
按列拆分:若要按列拆分,先选中要拆分的那一列,然后按下“Ctrl + X”组合键将其剪切,在原表格旁边合适的位置点击鼠标右键,选择“粘贴选项”中的“保留源格式”,这样就将选中的列单独粘贴出来形成一个新表格,不过这种方法可能会使表格的格式发生一些细微变化,需要适当调整。
二、使用“布局”选项卡中的“拆分表格”功能(更精确的控制)
1、打开“布局”选项卡
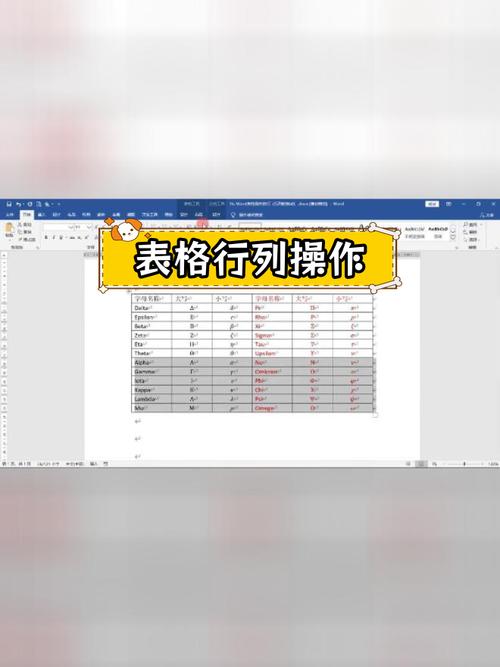
选中整个表格或者将光标定位在表格内任意位置,然后在Word顶部菜单栏中找到“布局”选项卡并点击。
2、选择拆分方式
按行拆分:在“布局”选项卡中,找到“合并”组,点击其中的“拆分表格”按钮,Word会自动在光标所在位置将表格按行拆分成上下两个表格,这种方式比使用“Shift + Enter”组合键更适合处理复杂的表格结构,因为它能更准确地按照表格的行边界进行拆分。
按列拆分:虽然“拆分表格”按钮主要是针对按行拆分设计的,但也可以结合其他操作实现按列拆分,先将要拆分的列选中(可以通过鼠标拖动选中多列),然后复制(Ctrl + C),在原表格旁边合适的位置点击鼠标右键,选择“粘贴选项”中的“保留源格式”,再通过调整表格的列宽和间距,使新粘贴的列与原表格分离形成一个新的表格。
三、使用“绘制表格”工具进行复杂拆分(适用于不规则拆分)
1、进入绘制模式
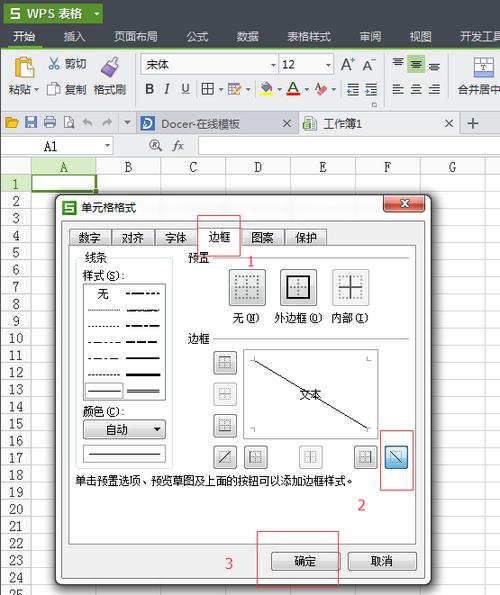
在“布局”选项卡中,找到“绘图”组,点击“绘制表格”按钮,此时鼠标指针会变成铅笔形状。
2、绘制拆分线
根据需要拆分的方式,用鼠标在表格上绘制线条来划分区域,如果要将一个不规则形状的表格拆分成多个部分,可以通过绘制水平和垂直线条来实现,对于一个包含多个单元格合并的复杂表格,可以绘制线条将其分割成几个相对规则的小表格,绘制完成后,再次点击“绘制表格”按钮退出绘制模式。
注意事项
在进行表格拆分操作之前,建议对原始文档进行备份,因为一旦操作失误,可能会导致数据丢失或表格格式混乱。
如果表格中有公式或数据关联,拆分后可能需要重新设置公式或调整数据引用,以确保计算结果的准确性。
对于包含图片、图表等对象的表格,拆分后要注意检查这些对象的位置和格式是否正确,避免出现错位或显示异常的情况。
相关问答FAQs
1、问题:如果不小心拆分错了表格,怎么恢复呢?
解答:如果刚刚拆分了表格就发现操作失误,可以尝试使用Word的撤销功能(Ctrl + Z)来恢复原来的表格状态,但如果已经进行了其他操作,撤销可能无法直接恢复到拆分前的精确状态,可以手动调整表格的行数、列数和内容来尽量还原,或者如果有备份的话,从备份文档中重新复制表格过来。
2、问题:拆分后的表格格式发生了变化,比如字体、边框等不一样了,怎么统一格式?
解答:选中需要调整格式的表格或表格的部分区域,然后在“开始”选项卡中进行字体、字号、段落格式等设置来统一字体格式,对于边框格式,可以在“边框和底纹”对话框(通过页面布局 页面边框进入)中选择边框样式、颜色和宽度等参数来统一边框格式。
以上就是关于“怎么拆分word的表格”的问题,朋友们可以点击主页了解更多内容,希望可以够帮助大家!
内容摘自:https://news.huochengrm.cn/cyzd/20575.html
