在 Word 文档处理过程中,经常会遇到需要删除多余空白的情况,无论是页面之间的大段空白,还是段落内、单词间的不必要空格,这些空白不仅影响文档的美观度,还可能干扰阅读体验和打印效果,本文将详细介绍在 Word 中如何高效地删除各种类型的空白,包括页面间、段落内以及特殊格式下的空白,并探讨一些实用技巧和注意事项,帮助您优化文档排版。
快速删除页面间的空白
1、显示段落标记:确保您能看到文档中的隐藏格式标记,如段落标记(¶),这有助于识别出空白页的来源,点击“开始”选项卡,然后选择“显示/隐藏编辑标记”。
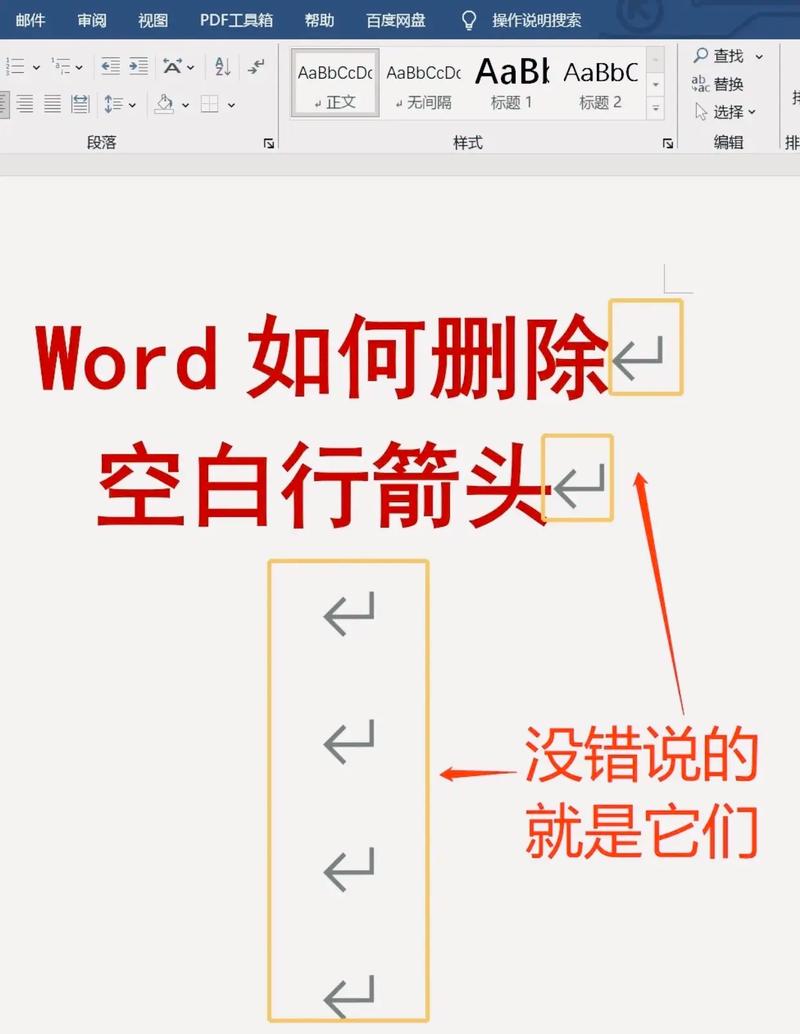
2、定位空白页:滚动浏览文档,找到那些看似空白但实际上可能包含隐藏段落标记或分节符的页面。
3、删除空白内容:
如果您发现空白页是由分节符引起的,请选中该分节符并按Delete键删除。
对于由多个连续段落标记造成的空白页,同样选中所有段落标记后删除。
4、调整段落间距:过大的段落间距也会导致看似空白的页面出现,检查并调整段落设置,减少不必要的间距。
删除段落内的多余空白
1、查找与替换功能:使用Word的“查找和替换”功能可以批量删除多余的空格,按下Ctrl+H打开对话框,在“查找内容”框中输入一个空格或多个空格(根据需要),“替换为”框保持为空,然后点击“全部替换”。
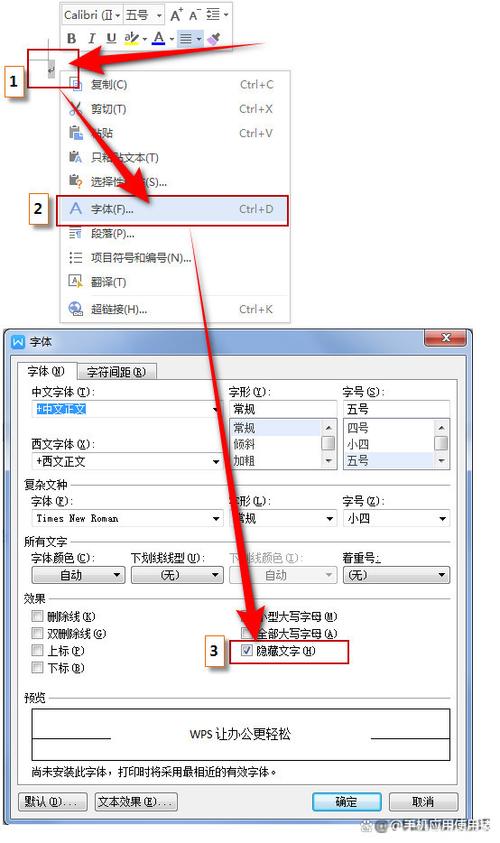
2、手动调整:对于少量且分散的多余空格,可以直接通过鼠标点击并删除,但这种方法不适合处理大量文本。
3、使用样式:如果文档中有特定的标题或正文样式设置了额外的前后间距,可以通过修改样式来统一调整,右键点击样式名称,选择“修改”,然后在弹出的窗口中调整格式。
处理特殊格式下的空白
1、表格内的空白:表格单元格之间可能存在默认的间距或隐藏的段落标记,进入表格编辑模式,选中整个表格或特定单元格,检查并删除不必要的空白字符。
2、图片周围的空白:插入的图片周围可能有自动添加的边距,选中图片后,通过“图片工具”选项卡下的“位置”组来调整环绕方式和距离,或者直接拖动图片边缘以减少空白区域。
3、页眉/页脚中的空白:有时页眉或页脚中的文字后面会有额外的空格或换行符,进入页眉/页脚编辑状态,选中并删除这些不必要的空白。
高级技巧与注意事项
使用样式集:为了保持一致性,建议为不同类型的内容定义和应用样式集,这样不仅可以轻松管理字体、颜色等基本属性,还能有效控制段落间距和对齐方式。
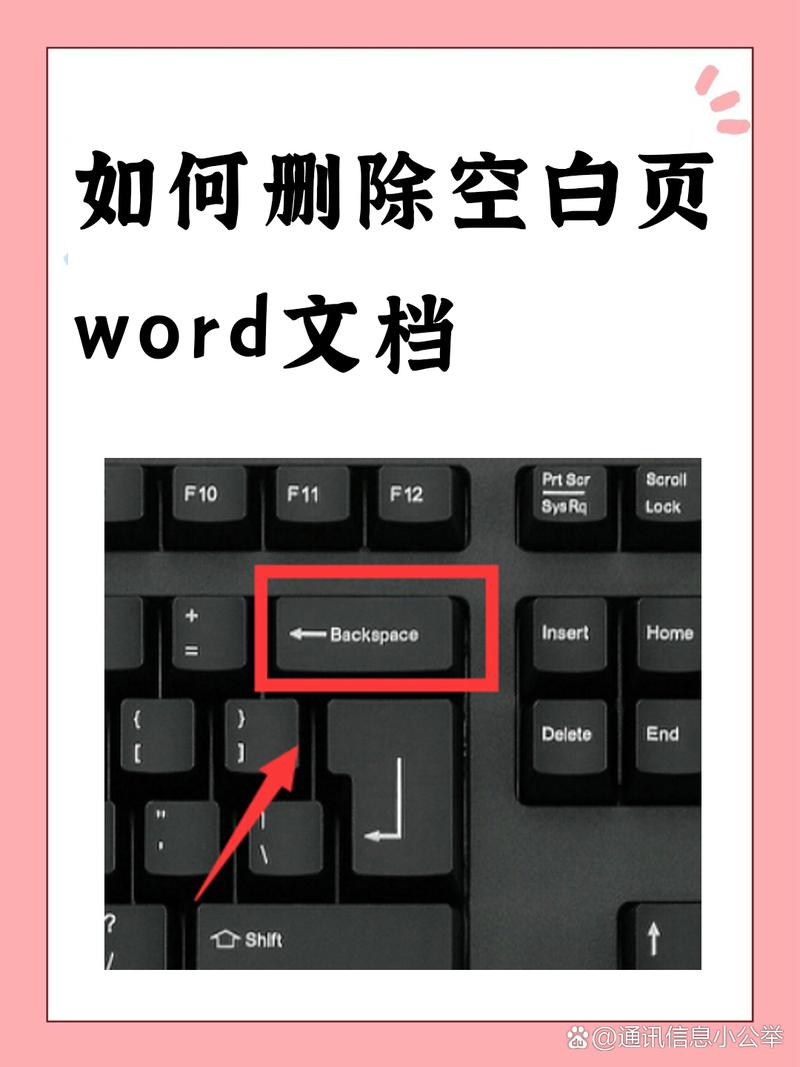
分页符与分节符的区别:了解两者的不同用途非常重要,分页符用于强制换页,而分节符则用于分隔不同的页面设置(如标题页与正文),错误地使用它们可能导致意外的空白页。
备份文件:在进行大规模修改之前,最好先保存当前进度并备份文件,这样即使操作失误,也能迅速恢复到原始状态。
相关问答FAQs
Q1: 如果删除空白后文字位置发生变化怎么办?
A1: 这是因为原本被空白占据的空间释放出来后,后续内容会自动上移填补空缺,如果遇到这种情况,可以通过插入适当的分页符或调整段落间距来解决,确保所有更改都符合文档的整体布局要求也是关键。
Q2: 如何避免在未来添加内容时产生不必要的空白?
A2: 养成良好的编辑习惯是关键,每次输入新内容前先规划好结构;尽量避免直接按Enter键换行而是使用Shift+Enter实现换行但不增加段落间距;定期检查并清理文档中的隐藏格式标记;最后但同样重要的是——经常预览您的文档以确保一切看起来都符合预期!
以上内容就是解答有关word中怎么删除空白的详细内容了,我相信这篇文章可以为您解决一些疑惑,有任何问题欢迎留言反馈,谢谢阅读。
内容摘自:https://news.huochengrm.cn/cyzd/20574.html
