在Word文档中绘制坐标轴可能听起来有些复杂,但实际上通过一些简单的步骤和内置工具,你可以轻松地完成这个任务,下面将详细介绍如何在Word中绘制坐标轴。
使用形状工具绘制坐标轴
1、打开Word文档:启动你的Word应用程序,并打开一个新的或现有的文档。
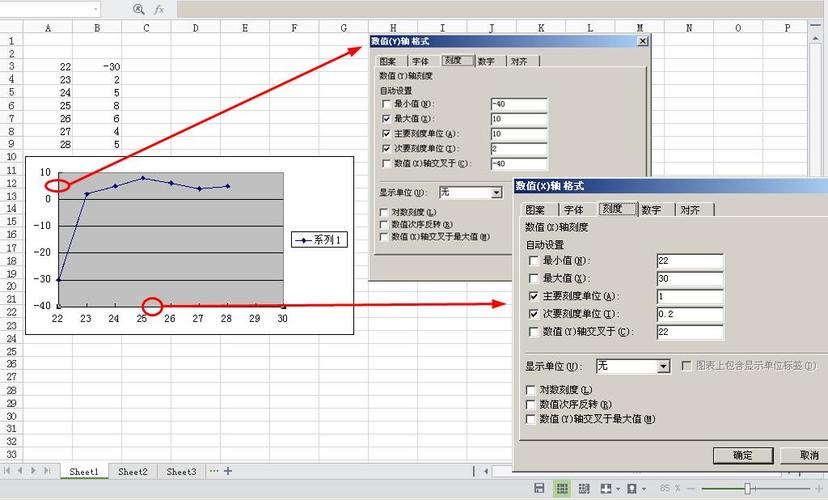
2、进入设计模式:确保你处于“设计”选项卡下,这样你可以访问各种绘图工具。
3、插入形状:点击“插入”选项卡,然后选择“形状”,在形状列表中,你会找到直线、箭头等基本图形,我们需要绘制X轴和Y轴。
绘制X轴:选择直线工具,按住Shift键(这可以确保线条水平或垂直),然后在页面上画一条水平线作为X轴。
绘制Y轴:同样的方法,再画一条垂直线作为Y轴,确保这两条线在中间交叉,形成一个十字形。
4、调整线条属性:选中任意一条线,可以通过拖动端点来调整长度;还可以通过“格式”选项卡来更改线条的颜色、粗细等属性。
5、添加刻度标记:为了更精确地表示数据点,我们需要在坐标轴上添加刻度线。
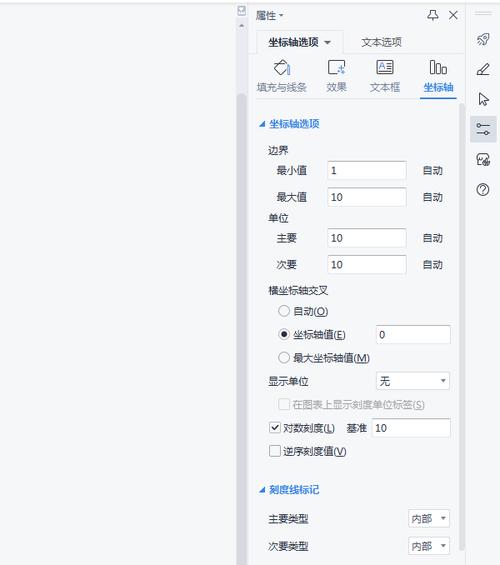
继续使用“形状”中的直线工具,沿着X轴和Y轴均匀地添加短线作为刻度标记,注意保持间隔一致,以便准确读取数值。
对于每个主要的刻度点(如每10个单位),可以考虑加粗该刻度线或者改变其颜色以作区分。
6、标注数字:最后一步是为坐标轴加上数字标签。
切换回“插入”->“文本框”,在合适的位置输入数字,根据需要调整字体大小及样式使之清晰易读。
重复此过程直至所有重要节点都有对应的数值显示。
利用图表功能快速生成坐标系
如果你希望更加方便快捷地创建专业的图表式坐标轴,那么利用Word自带的图表功能会是一个很好的选择。
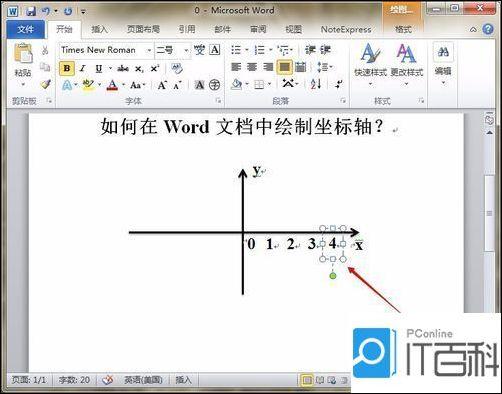
1、插入图表:点击“插入”->“图表”,从弹出的对话框中选择合适的类型(比如散点图),即使我们最终不会真正用到这些数据点,但这样做能自动为我们生成一个带有坐标系统的框架。
根据提示输入任意一组简单数据完成图表创建过程。
2、自定义图表样式:一旦图表被插入到文档中后,就可以对其进行进一步编辑了。
右键点击图表区域选择“设置数据系列格式”,在这里可以修改坐标轴范围、刻度值等参数。
同样地,也可以通过“格式”面板对整个图表的颜色搭配、线条样式等进行个性化设置。
3、删除不必要的元素:由于我们是借用图表来构建基础结构,因此接下来需要清理掉那些不需要显示出来的部分,比如实际的数据点、图例等,只需选中它们按Delete键即可移除。
4、细化调整:最后根据实际情况微调各个组件的位置关系以及外观效果,直到满意为止。
通过上述两种方法之一,你应该能够在Word文档中成功地绘制出既美观又实用的坐标轴了,无论是用于展示数学函数图像还是制作简单的数据可视化报告,掌握这一技能都将大有裨益。
FAQs
Q1: 我能否直接复制粘贴已有的坐标轴图片到我的Word文档里?
A1: 是的,你可以从其他来源(如网页、图像编辑软件等)获取现成的坐标轴图片,并将其粘贴到Word文档中,不过需要注意的是,这样做可能会限制你对坐标轴细节的进一步定制能力,如果需要高度定制化的内容,建议还是按照上述教程手动绘制为宜。
Q2: 如何让我绘制的坐标轴看起来更加专业?
A2: 要让你的坐标轴显得更加专业,可以尝试以下几点建议:
使用统一的字体风格和大小,保证整体美观性。
合理规划刻度间距,避免过于拥挤或稀疏。
考虑添加网格线背景,有助于提高图表可读性。
适当运用颜色对比原则突出重点信息。
最后但同样重要的是检查所有元素是否对齐准确无误。
小伙伴们,上文介绍怎么在word画坐标轴的内容,你了解清楚吗?希望对你有所帮助,任何问题可以给我留言,让我们下期再见吧。
内容摘自:https://news.huochengrm.cn/cygs/20633.html
