在撰写长篇文档或论文时,我们常常需要对内容进行合理的分页,以便于阅读和打印,Word作为一款广泛使用的文字处理软件,提供了多种方式来设置和管理分页符,本文将详细介绍如何在Word中设置分页符,包括手动插入分页符、自动分页以及分节符的使用等方法,并通过表格形式对比不同分页方式的特点,最后提供两个常见问题的解答。
手动插入分页符
手动插入分页符是最直接的分页方式,适用于需要精确控制分页位置的情况,以下是具体步骤:
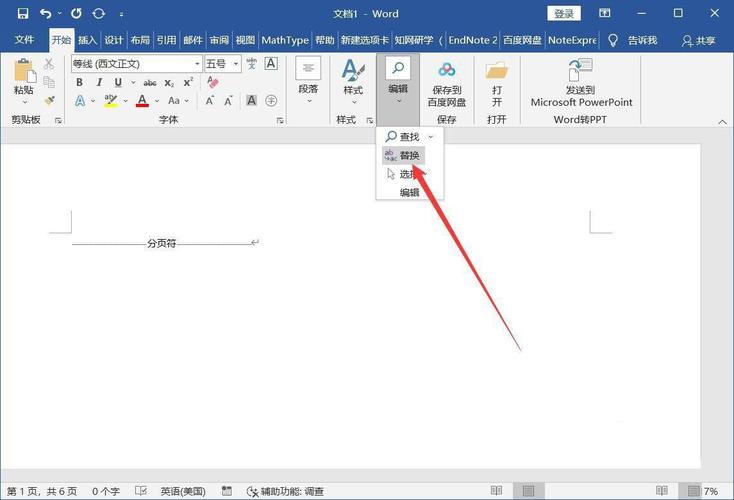
1、定位光标:将光标放置在你想要插入分页符的位置,这是在一段文字结束或者一张图片、表格之后。
2、插入分页符:在Word的菜单栏中选择“布局”或“页面布局”(取决于你的Word版本),然后点击“分隔符”按钮,在弹出的下拉菜单中,选择“分页符”,Word会在光标位置插入一个分页符,表示新的一页从这里开始。
3、确认分页符:插入分页符后,你可以在文档中看到一个水平线,这就是分页符的标志,如果你想要查看或删除分页符,可以在“显示/隐藏编辑标记”模式下(通常通过点击“开始”菜单中的相应按钮切换)看到分页符图标,并进行相应的操作。
自动分页
Word也会自动根据页面大小、边距设置以及内容长度等因素来自动分页,当你添加或删除内容时,Word会根据需要调整分页位置,虽然这种方式较为便捷,但可能无法完全符合你的预期分页需求,你可以通过调整段落格式(如行距、缩进等)、页面设置(如纸张大小、方向等)以及检查是否有多余的空行或不必要的分页符来优化自动分页效果。
使用分节符进行分页
分节符是另一种强大的工具,它允许你在文档中创建独立的节,每个节可以有不同的页面设置(如页眉、页脚、页码等),这对于需要在不同部分应用不同格式的长篇文档非常有用。
1、插入分节符:与插入分页符类似,将光标放在需要分节的位置,然后在“布局”或“页面布局”菜单中选择“分隔符”,再选择“分节符”(有“下一页”、“连续”、“奇数页”、“偶数页”四种类型可选)。
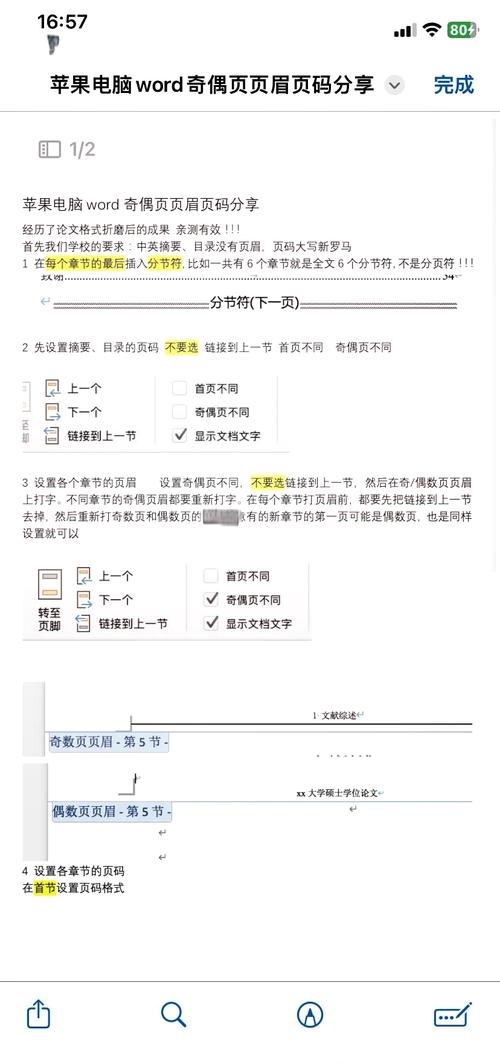
2、设置节属性:插入分节符后,你可以为每个节单独设置页面属性,你可以在第一节设置不同的页眉/页脚内容,或者在第二节更改页面方向而不影响到其他节。
3、删除分节符:如果不再需要某个节,可以选中该节末尾的分节符并按Delete键删除,注意,删除分节符会将前后两节合并为一节。
表格:不同分页方式特点对比
| 分页方式 | 优点 | 缺点 | 适用场景 |
| 手动插入分页符 | 精确控制分页位置 | 需要手动操作,不够灵活 | 需要特定位置分页,如章节结束 |
| 自动分页 | 无需手动干预,随内容变化自动调整 | 可能不符合预期,难以精细控制 | 日常文档编辑,内容变动不大 |
| 使用分节符 | 可独立设置每节的页面属性 | 操作相对复杂,需理解节的概念 | 长篇文档,需不同部分不同格式 |
FAQs
Q1: 如何快速删除文档中的所有手动插入的分页符?
A1: 你可以使用Word的“查找和替换”功能来批量删除分页符,按下Ctrl+H打开“查找和替换”对话框,在“查找内容”框中输入^m(代表手动分页符),然后点击“全部替换”按钮即可一次性删除所有手动分页符。
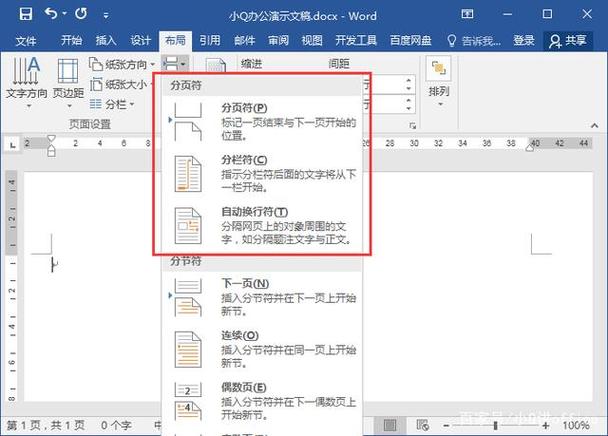
Q2: 为什么我的文档在某些地方自动插入了额外的分页符?
A2: 这可能是由于文档中的空行、过大的图片或表格、特殊的段落格式等原因导致的,请检查这些位置的内容,确保没有不必要的空行,调整图片或表格的大小以适应页面布局,以及检查并统一段落格式设置,如果问题依旧存在,尝试更新Word到最新版本或重置文档格式也可能有所帮助。
以上内容就是解答有关word分页符怎么设置的详细内容了,我相信这篇文章可以为您解决一些疑惑,有任何问题欢迎留言反馈,谢谢阅读。
内容摘自:https://news.huochengrm.cn/cyzx/20634.html
