在当今数字化办公时代,Microsoft Word 作为一款强大的文字处理软件,广泛应用于各类文档的编辑与排版中,无论是撰写报告、整理资料还是制作合同,都离不开对数字的精准处理与高效复制,掌握在 Word 中快速复制数字的方法,不仅能提升工作效率,还能确保数据的准确性和一致性,本文将详细介绍几种在 Word 中复制数字的有效方法,并结合实际操作案例进行演示。
基本复制粘贴法
这是最常见也是最基础的数字复制方法,选中需要复制的数字,可以通过鼠标拖动或使用键盘快捷键(如 Shift + 箭头键)来实现精确选择,选中后,按下 Ctrl + C(Windows)或 Command + C(Mac)进行复制,将光标定位到目标位置,按下 Ctrl + V(Windows)或 Command + V(Mac)进行粘贴,这种方法适用于简单的数字复制需求,但如果是大量重复性的数字输入,可能会显得较为繁琐。
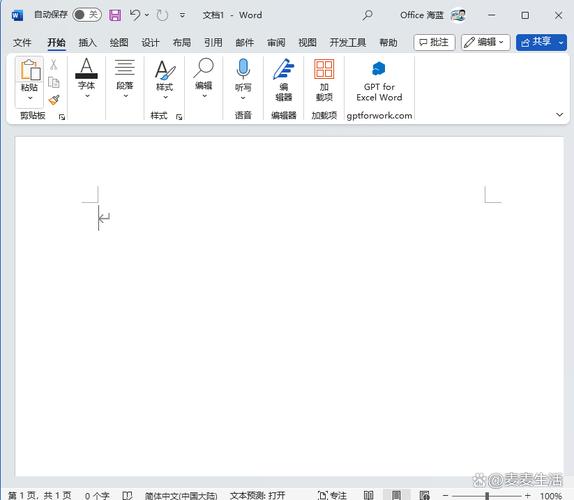
示例表格:
| 原数字 | 复制后的数字 |
| 12345 | 12345 |
| 67890 | 67890 |
使用“格式刷”快速复制格式(含数字格式)
我们不仅需要复制数字本身,还需要保持其特定的格式(如字体、颜色、大小等),这时,可以使用 Word 的“格式刷”功能,选中已设置好格式的数字,然后点击“开始”选项卡中的“格式刷”按钮(或使用快捷键 Alt + Shift + F5),用鼠标选中需要应用相同格式的数字区域,即可快速复制格式和数字内容。
示例表格:
| 原数字(带格式) | 复制后的数字(带格式) |
| 12345 | 12345 |
| *67890 | *67890 |
利用“自动更正”功能批量替换数字
对于需要将一组特定数字替换为另一组数字的情况,Word 的“自动更正”功能可以大显身手,打开“文件”菜单,选择“选项”,在弹出的对话框中选择“校对”,在“自动更正选项”下,点击“自动更正”按钮,添加需要替换的数字对,这样,每当输入旧数字时,Word 会自动将其替换为新数字。
示例表格:
| 原数字 | 替换后的数字 |
| 1 | 10 |
| 2 | 20 |
| 3 | 30 |
使用“查找和替换”功能批量复制数字
当需要在整个文档中批量复制或替换数字时,“查找和替换”功能是最佳选择,按下 Ctrl + H(Windows)或 Command + Option + F(Mac)打开“查找和替换”对话框,在“查找内容”框中输入要复制的数字,在“替换为”框中输入目标数字,然后点击“全部替换”按钮即可一次性完成所有匹配项的替换。
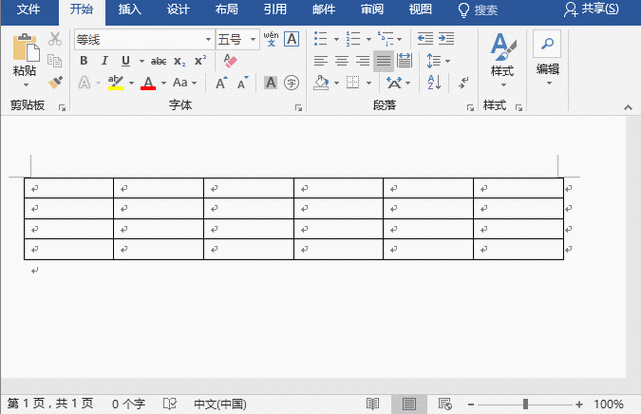
示例表格:
| 查找内容 | 替换为 | 操作结果 |
| 999 | 888 | 文档中所有“999”被替换为“888” |
使用“宏”实现自动化复制
对于复杂的数字复制任务,如按照特定规律生成一系列数字并复制到文档中,可以编写 Word 宏来实现自动化操作,这需要一定的编程基础,但一旦编写完成,即可大大提高效率,通过录制宏或编写 VBA 代码,可以实现根据用户输入的条件自动生成并复制数字序列。
FAQs
Q1: 如果我想复制的数字分布在不同的段落和页面中,有没有更快捷的方法?
A1: 是的,您可以使用“选择窗格”功能来辅助选择,在“开始”选项卡中点击“选择窗格”按钮,然后在弹出的窗格中勾选您想要复制的数字所在的段落或页面,这样,即使这些数字分散在不同的位置,您也能一次性选中并进行复制。
Q2: 我在复制数字时遇到了格式不一致的问题,比如有的保留了原有的格式,有的却没有,这是怎么回事?
A2: 这种情况通常是由于源数字和目标位置的格式设置不一致导致的,在复制前,请确保源数字的格式已经设置好,并且在复制时连同格式一起复制(使用“粘贴选项”中的“保留源格式”),如果问题依然存在,可以尝试调整目标位置的格式设置,使其与源数字相匹配。
以上内容就是解答有关怎么在word复制数字的详细内容了,我相信这篇文章可以为您解决一些疑惑,有任何问题欢迎留言反馈,谢谢阅读。
内容摘自:https://news.huochengrm.cn/zcjh/20632.html
