在Word文档中,有时我们需要将文字置于图片之上,以创建独特的视觉效果或突出显示重要信息,虽然这可能看起来有些复杂,但实际上通过一些简单的步骤就可以实现,本文将详细介绍如何在Word中让文字出现在图片上方,并使用表格来辅助排版。
方法一:使用文本框和图片叠加
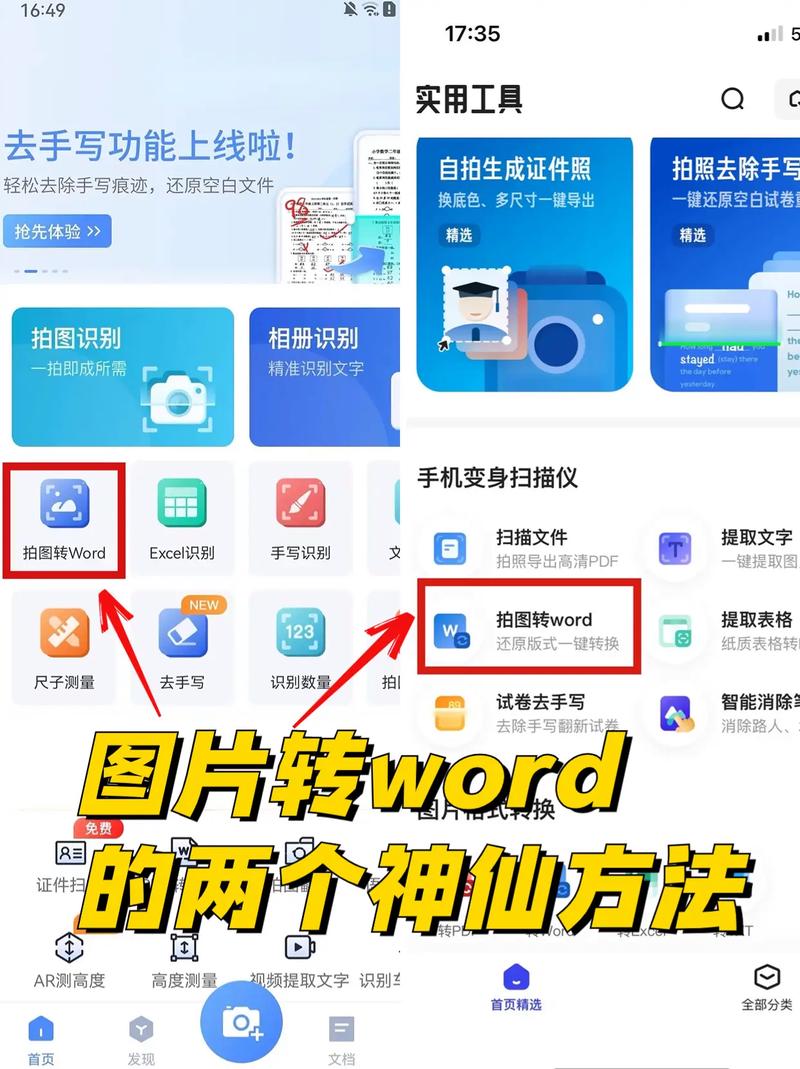
1、插入图片
打开你的Word文档,点击“插入”选项卡,然后选择“图片”,浏览并选择你想要插入的图片,然后点击“插入”。
2、调整图片大小和位置
选中插入的图片,通过拖动图片的边框来调整其大小,你也可以通过“图片工具”中的“格式”选项卡来精确设置图片的大小和位置。
3、插入文本框
再次点击“插入”选项卡,这次选择“文本框”,然后选择“简单文本框”或“绘制文本框”,此时光标会变成十字形,你可以在文档中点击并拖动来绘制一个文本框。
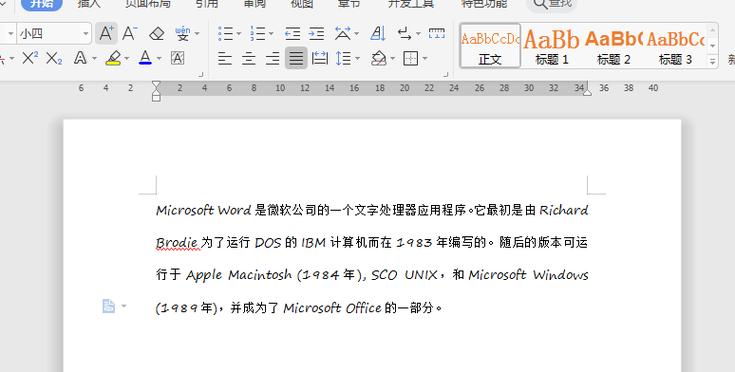
4、输入文字
在文本框中输入你想要的文字内容,你可以根据需要调整文本框的大小和字体样式。
5、设置文本框格式
选中文本框,右键点击并选择“设置形状格式”,在右侧的面板中,你可以设置文本框的填充颜色(通常设置为透明)和线条颜色(也设置为无),你还可以在“布局”选项卡中设置文本框的位置,使其位于图片的上方。
6、调整文本框和图片的层次关系
确保文本框位于图片的上方,如果文本框被图片遮挡,可以通过“图片工具”中的“格式”选项卡,点击“排列”按钮,然后选择“置于顶层”来调整层次关系。
7、微调位置
通过拖动文本框和图片,微调它们的位置,直到达到满意的效果。
方法二:使用表格进行排版
1、插入表格
将光标放在你想要插入表格的位置,点击“插入”选项卡,然后选择“表格”,根据你的需要选择表格的行数和列数,如果你只想在图片上方放置一行文字,可以选择1行2列的表格。
2、调整表格大小
插入表格后,可以通过拖动表格的边框来调整其大小,确保表格覆盖整个页面宽度或根据你的设计需求进行调整。
3、合并单元格
如果你希望文字横跨整个表格的上方,可以选中第一行的单元格,右键点击并选择“合并单元格”,这样文字就会在一行中显示。
4、插入图片到表格中
将光标放在表格的第一行(现在是合并后的单元格),点击“插入”选项卡,然后选择“图片”,插入你想要的图片,图片会自动适应单元格的大小。
5、输入文字
将光标放在表格的第二行(或其他合适的位置),输入你想要的文字内容,你可以根据需要调整字体样式和对齐方式。
6、设置表格边框和填充颜色
选中整个表格,右键点击并选择“设置表格格式”,在弹出的对话框中,你可以设置表格的边框样式和填充颜色,为了不影响视觉效果,可以将边框和填充颜色设置为无。
7、调整表格和图片的层次关系
如果需要,可以通过“图片工具”中的“格式”选项卡,点击“排列”按钮,然后选择“置于顶层”来调整图片和文字的层次关系。
8、微调位置
通过拖动表格和图片,微调它们的位置,直到达到满意的效果。
相关问答FAQs
问题1:如何让文字环绕图片而不是覆盖在图片上?
答:如果你想让文字环绕图片而不是覆盖在图片上,可以使用以下方法:
插入图片后,选中图片并右键点击,选择“设置图片格式”。
在右侧的面板中,选择“布局和属性”选项卡。
在“文字环绕”部分,选择一个合适的选项,如“四周型环绕”或“紧密型环绕”,这样文字就会环绕在图片周围,而不是覆盖在图片上。
问题2:如何确保文字在图片上的可读性?
答:为确保文字在图片上的可读性,可以考虑以下几点:
对比度:选择与图片背景形成高对比度的字体颜色,如果图片背景较暗,可以选择浅色字体;反之亦然。
透明度:如果文字直接覆盖在图片上,可以适当调整文本框的背景透明度,使其与图片融合但又不影响可读性。
字体大小和样式:选择清晰易读的字体,并根据需要调整字体大小,加粗字体或使用大写字母也可以提高可读性。
阴影和边框:为文字添加轻微的阴影或边框效果,可以帮助文字从图片背景中脱颖而出。
通过以上方法和技巧,你可以在Word文档中轻松地将文字置于图片之上,并创建出专业且具有视觉吸引力的文档,无论是使用文本框还是表格进行排版,关键在于细心调整各个元素的位置和格式,以达到最佳的视觉效果。
各位小伙伴们,我刚刚为大家分享了有关word怎么让文字在图片上面的知识,希望对你们有所帮助。如果您还有其他相关问题需要解决,欢迎随时提出哦!
内容摘自:https://news.huochengrm.cn/cygs/20646.html
